Importing Companies
Step 1: Accessing the Import Module
- Log in to TMS: Start by logging into your TMS account with your credentials. Ensure you have the necessary permissions to import data into the system.
- Navigate to the Import Module: Locate the navigation menu on the left-hand side of your screen. Look for the module related to company data management. Click on this module to proceed.

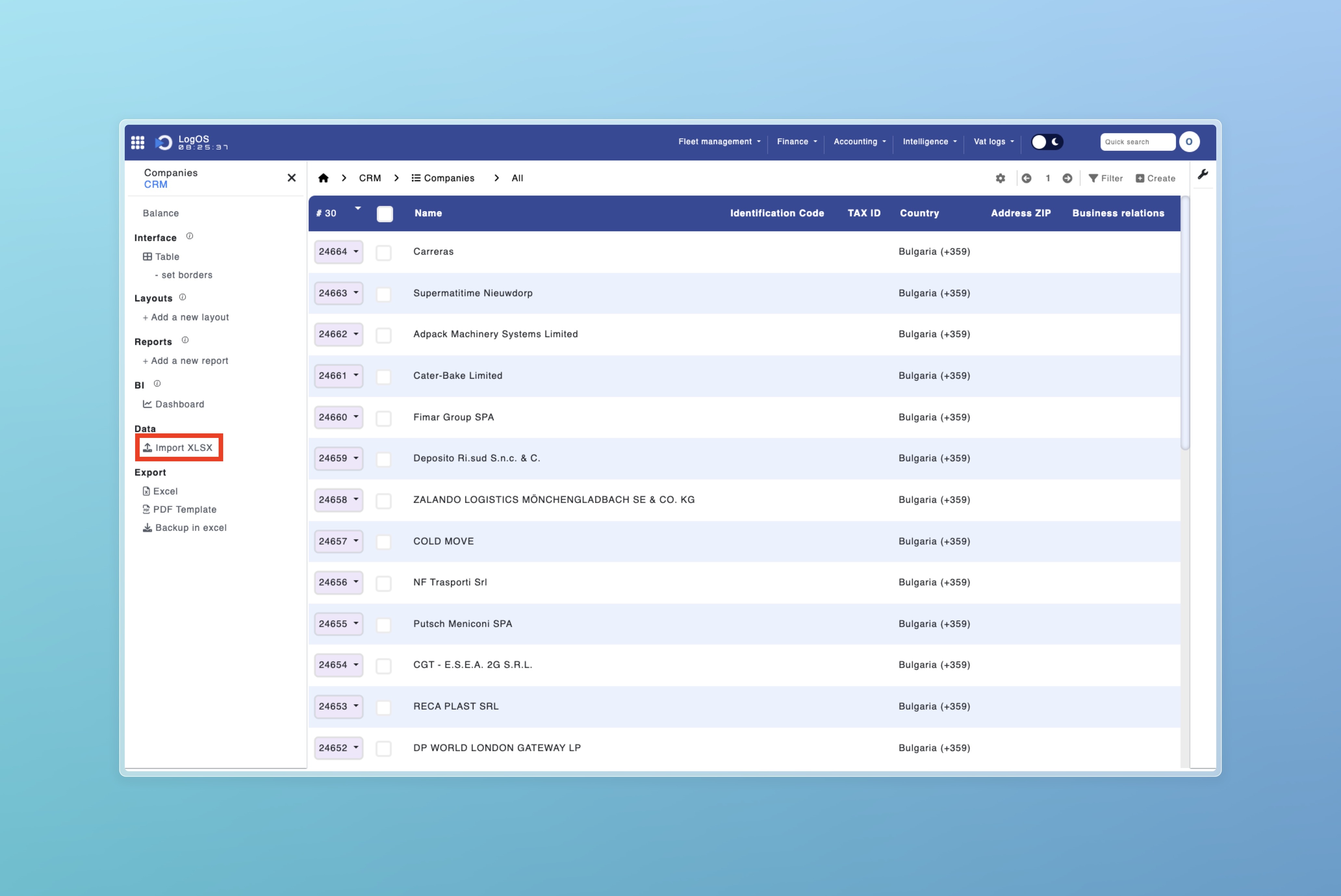
Module 'Companies'
Step 2: Downloading the Import Template
- Open the Import Menu: Within the module, find and click on the "Import XLSX" option. This action will trigger a pop-up window essential for the next steps.

- Download Template: Click the button in the pop-up window to download the Excel template for importing company information.
Step 3: Filling in the Company Information
- Open the Template: Open the downloaded template file using Microsoft Excel or a compatible spreadsheet application.
- Enter Company Data: Fill in the required company information accurately to avoid import errors.
Step 4: Importing the Company Records
- Prepare to Import: Save the filled template on your computer and return to the TMS import module.
- Upload the Filled Template: Click "Import XLSX," select your filled template, and click "Import."
- Finalize Import: Confirm the import. TMS will process the file and create new company records. You will receive a confirmation upon success.
Importing Contacts
The importing of contacts happens the same way as importing companies. Download the template, fill in the information, and import the file.
Importing Staff
To import staff, follow the same steps as importing companies and contacts.
- Staff in the department 'Drivers' will automatically have a record created in the module 'Drivers'.
- Staff in the department 'Dispatchers' will have a record created in the module 'Dispatchers'.
Importing Vehicles
Vehicle data comes from GPS integration and is automatically updated. The only manual step is importing vehicle types from the 'Vehicle Types' module using an XLSX file.
Learn how to integrate your GPS into the system here.
© 2025 OBS2Go – TMS Import Guide
