Change control
/Change Control Process
Change Control Process
The Change Control Process ensures that every change is systematically reviewed, approved, and implemented to maintain quality, safety, and compliance. Each section of the process represents a specific stage that involves different roles and responsibilities to ensure the change is properly managed. Below is a detailed breakdown of the sections involved in the Change Control Process.
Section 1: Initial Request
The change request process starts with a user in the Initiator role, who creates a new record in the Change Control module. The Initiator completes Section 1: Change Request by providing detailed information about the proposed change, including its nature and rationale.
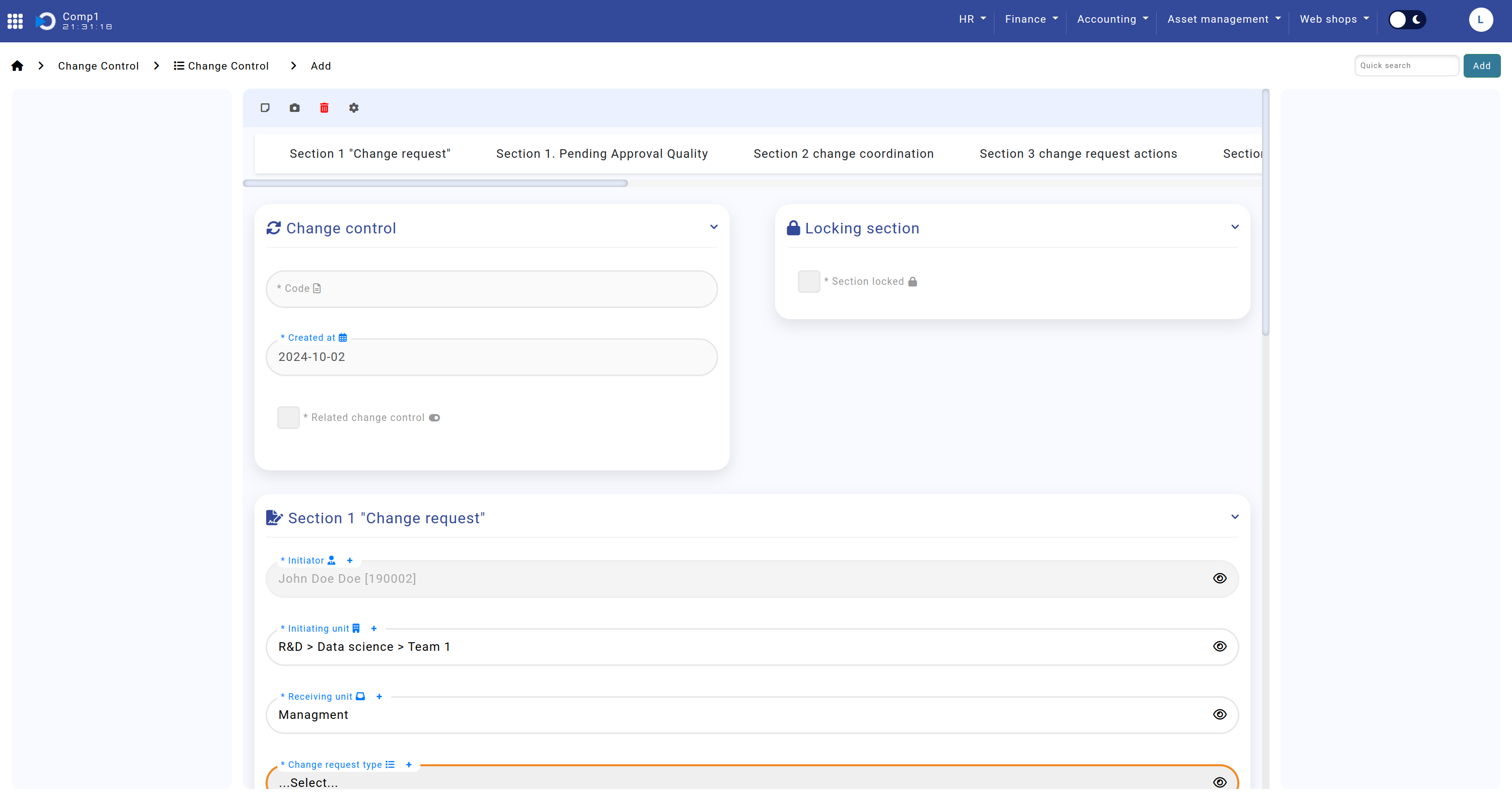
Navigation: Home screen > Change Control > Add.
The Initiator must also determine if the change will have any significant impact on the process or product in the section titled “Change Impact Document Review”. This includes selecting relevant documents such as:
- Standard Operating Procedures
- Batch Documentation
- Validation Reports
- Risk Assessments
- Other key specifications
Users with QA Specialist or QA Manager privileges can also update these fields.
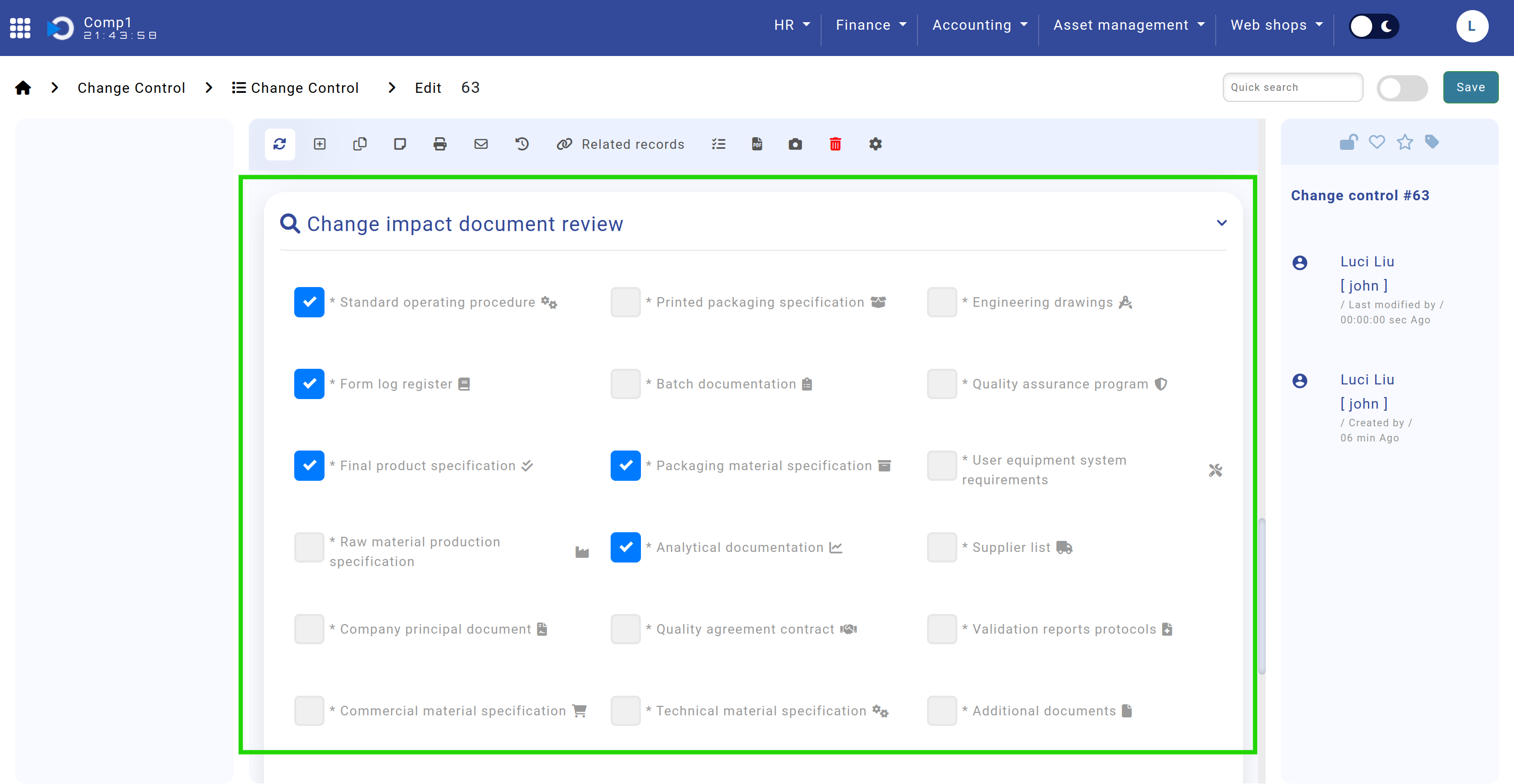
Navigation: Home screen > Change Control > Edit. Highlighted are the fields that QA Specialists / QA Managers need to check.
Once the form is completed, the user moves the record to the "Section 1. Pending Approval Quality" step.
Note: When selecting the "Initiating Unit" and "Receiving Unit", both departments must belong to the same directorate. The system will not allow submission if the departments are under different directorates.
- If both selected departments are the same, the system will require only one impact assessment.
- If both departments are different but under the same directorate, the system will require assessments from each department manager.
- If one or both selected departments are not directorates themselves (i.e. they are sub-units), the system will additionally require an assessment from the manager of their common parent directorate.
This ensures that every proposed change is reviewed at the directorate level before proceeding.
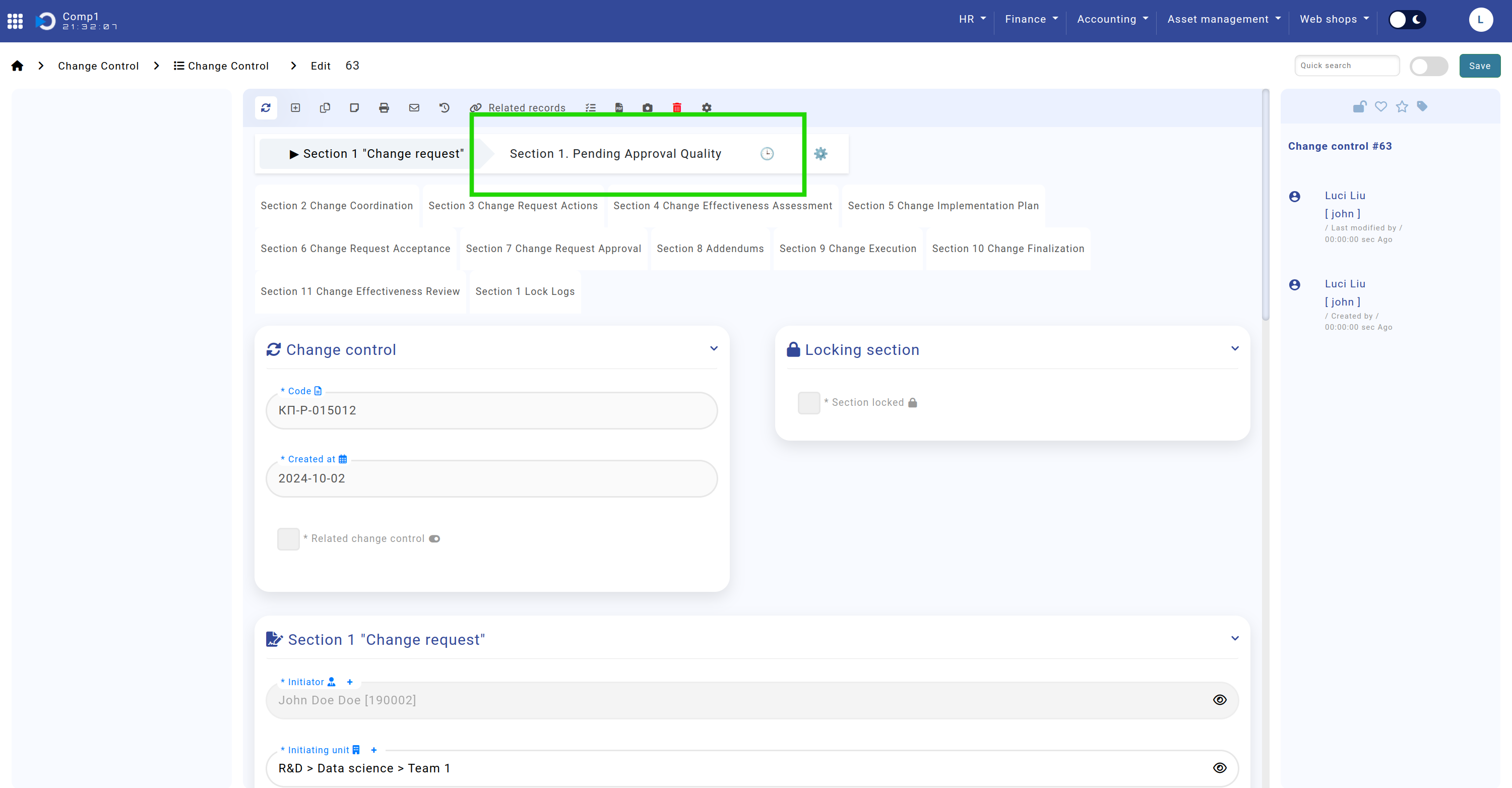
Navigation: Home screen > Change Control > Edit. Highlighted is status "Section 1. Pending Approval Quality", which sends an automated notification to QA Specialists / Managers.
Updating the status automatically triggers an email notification to all users with QA Specialist and QA Manager privileges, informing them that a new change request requires their review.
The assigned QA user reviews the submitted details and, upon validation, locks the section by clicking the "Section Locked" button. Locking prevents further edits and ensures the initial request is finalized.
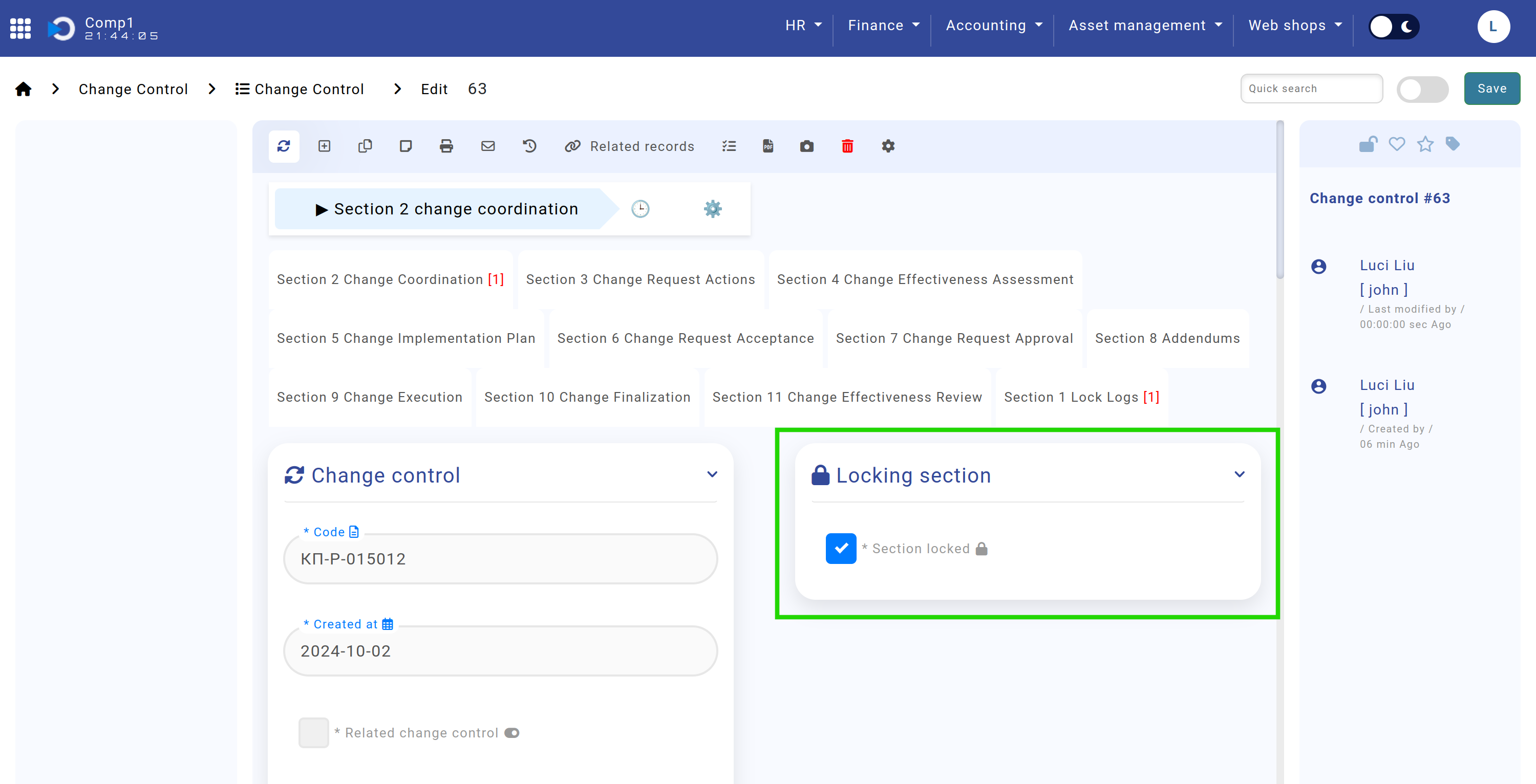
Navigation: Home screen > Change Control > Edit. Highlighted is the button that locks the section.
Locking the section also automatically generates Section 2, initiating the next phase of the review and approval process.
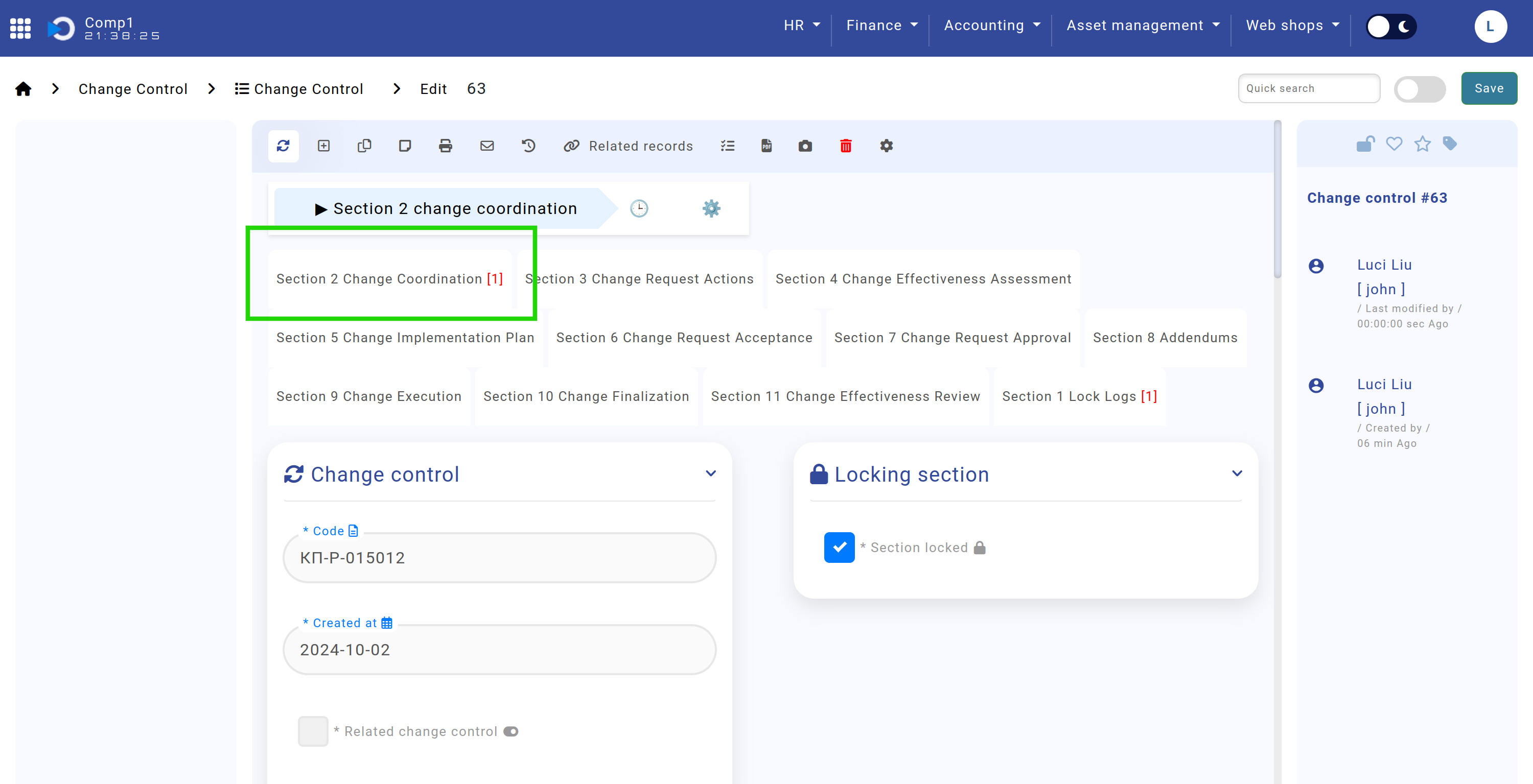
Home screen > Change Control > Edit. Highlighted is the Section 2 submodule, which is created (it can be seen by the counter of the records in submodules, which show one).
Locking Information
- Users with the roles QA Specialist, QA Manager, and Quality Director have the ability to lock or unlock Section 1.
- These permissions are configurable and can be adjusted within the system settings.
- The system also records all locking and unlocking actions in the "Lock Logs" submodule, where users can view details about when and by whom the section was locked or unlocked.
- Locking this section finalizes it and triggers the creation of Section 2, ensuring proper workflow progression.
Process Summary:
- System Action: The Initiator creates a new Change Control record in the system.
- User Action: The Initiator completes Section 1 by describing the proposed change and selecting relevant documents in the Change Impact Document Review section.
- User Action: The record is transitioned to "Pending Approval Quality".
- System Action: The system automatically notifies all users with QA Specialist and QA Manager privileges via email.
- QA Specialist / QA Manager Action: Reviews the submitted details, locks Section 1 to finalize it, and triggers the automatic creation of Section 2.
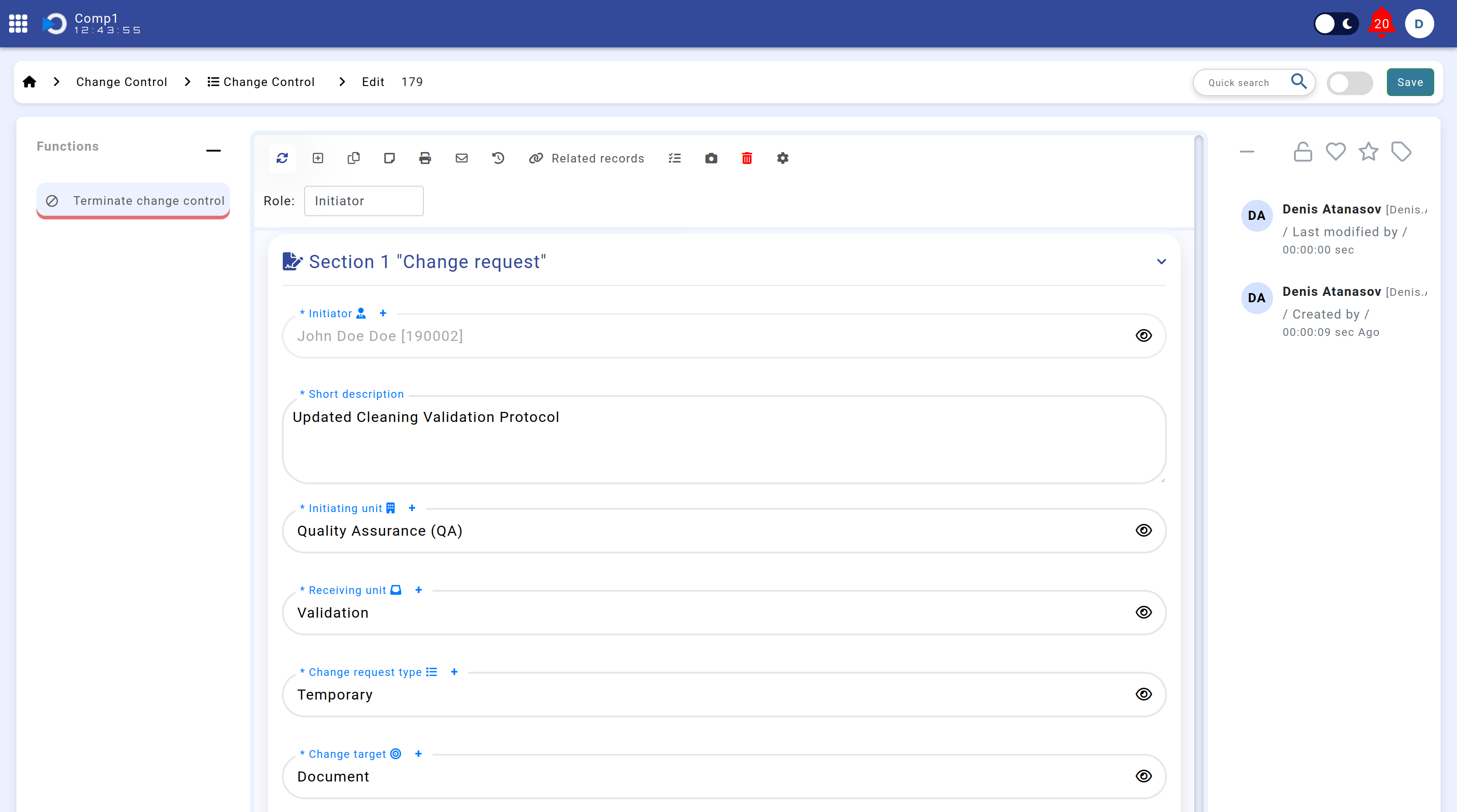
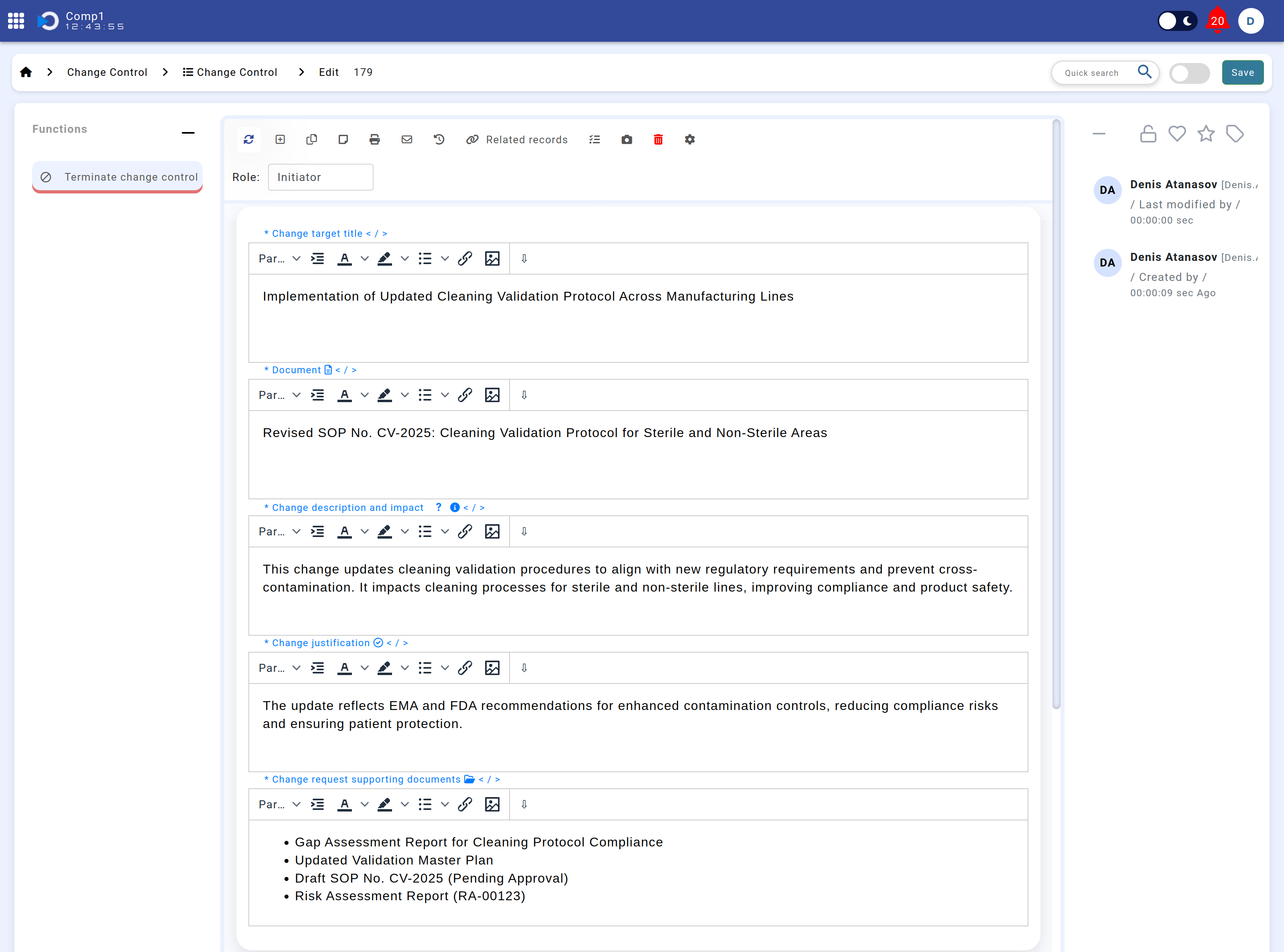
Home screen > Change Control > Edit. Section 1.
Section 2: Change Coordination
Once Section 2 is created, the system sends email notifications to:
- The manager of the initiating department
- The manager of the receiving department (where the change will be applied)
- If neither department is a directorate, the manager of their common parent directorate
1. Department Managers' Impact Assessments
Posting Impact Assessment Rules:
- If the initiating and receiving departments are the same, an assessment is required from only one manager.
- If the departments are different:
- The system first requires feedback from the initiating department manager.
- Only after this assessment is submitted can the receiving department manager provide their comments.
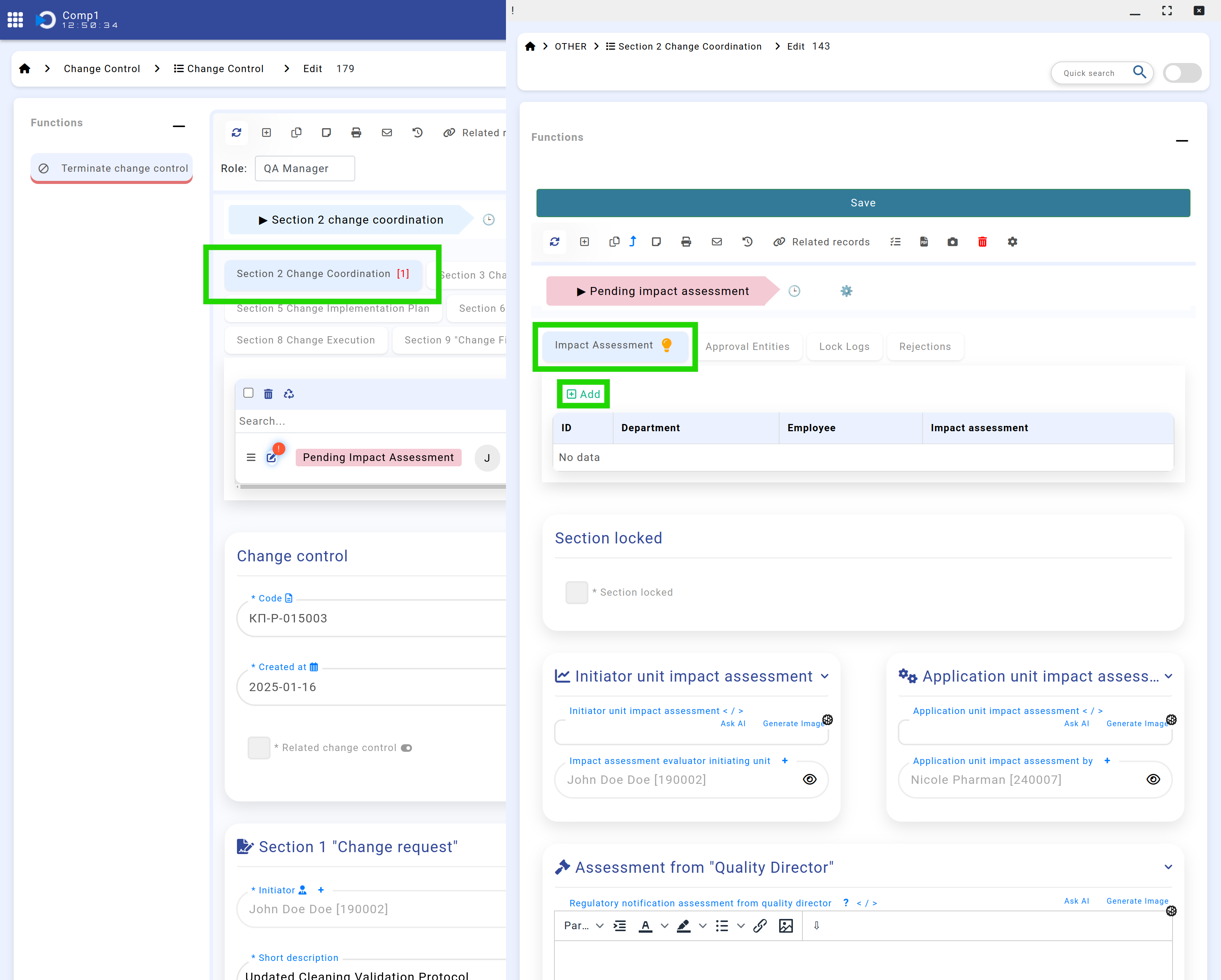
Home screen > Change Control > Edit. Section 2 > Impact Assessment.
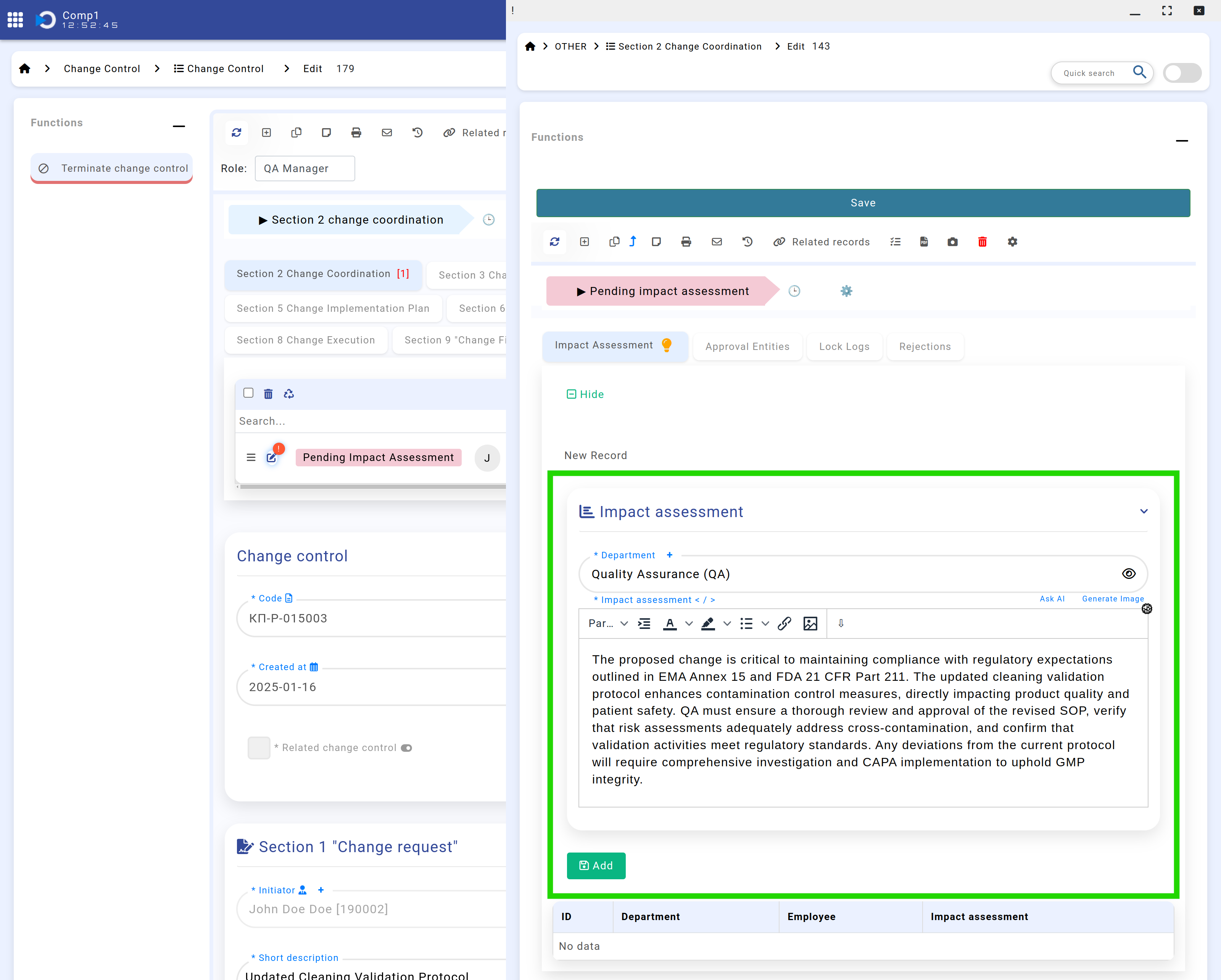
Home screen > Change Control > Edit. Section 2 > Impact Assessment > Add.
During this phase, additional managers from other departments can also log into the system, navigate to Section 2 > Impact Assessment, and provide their assessments on the impact of the change.
2. Coordination
Once the department managers' comments are registered, the system automatically sends notifications to:
- The Author (Initiator)
- The QA Specialist
- The QA Manager
After the impact assessments are submitted, these users must:
- Add the approvers in the Section 2 > Approval Entities field.
- Move the record to the "Pending Coordination" step.
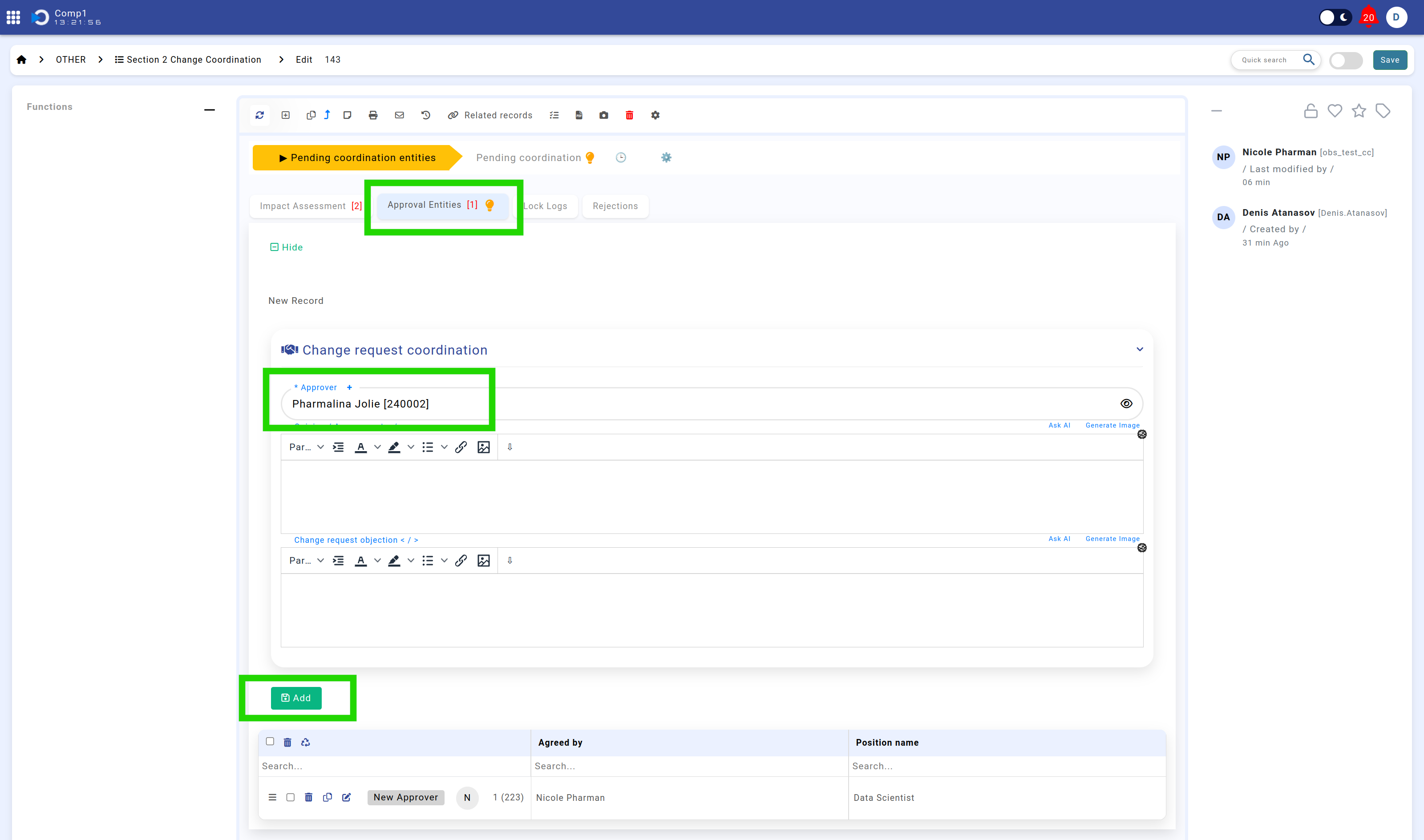
Home screen > Change Control > Edit. Section 2 > Approval entities > Add.
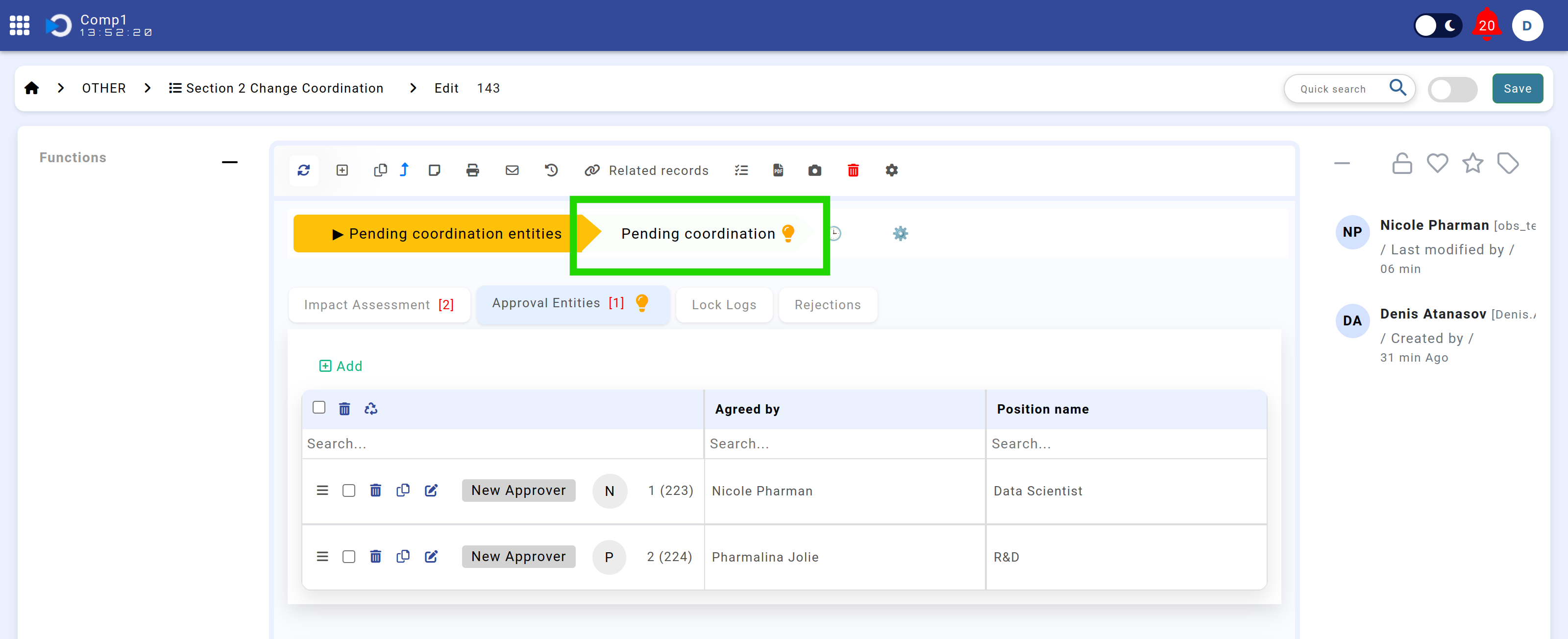
Home screen > Change Control > Edit. Section 2 > Enter in status "Pending Coordination".
At this stage, the system automatically sends email notifications to all approvers, prompting them to either approve or reject the change request. Each email includes a button that directs recipients to the approval page shown below, where they can take action.
Before approving or rejecting, approvers have the option to provide input in the "Opinion / Assessment" field.
If rejecting the request, it is mandatory to provide details in the "Change Request Objection" field. For approvals, adding additional information is optional.
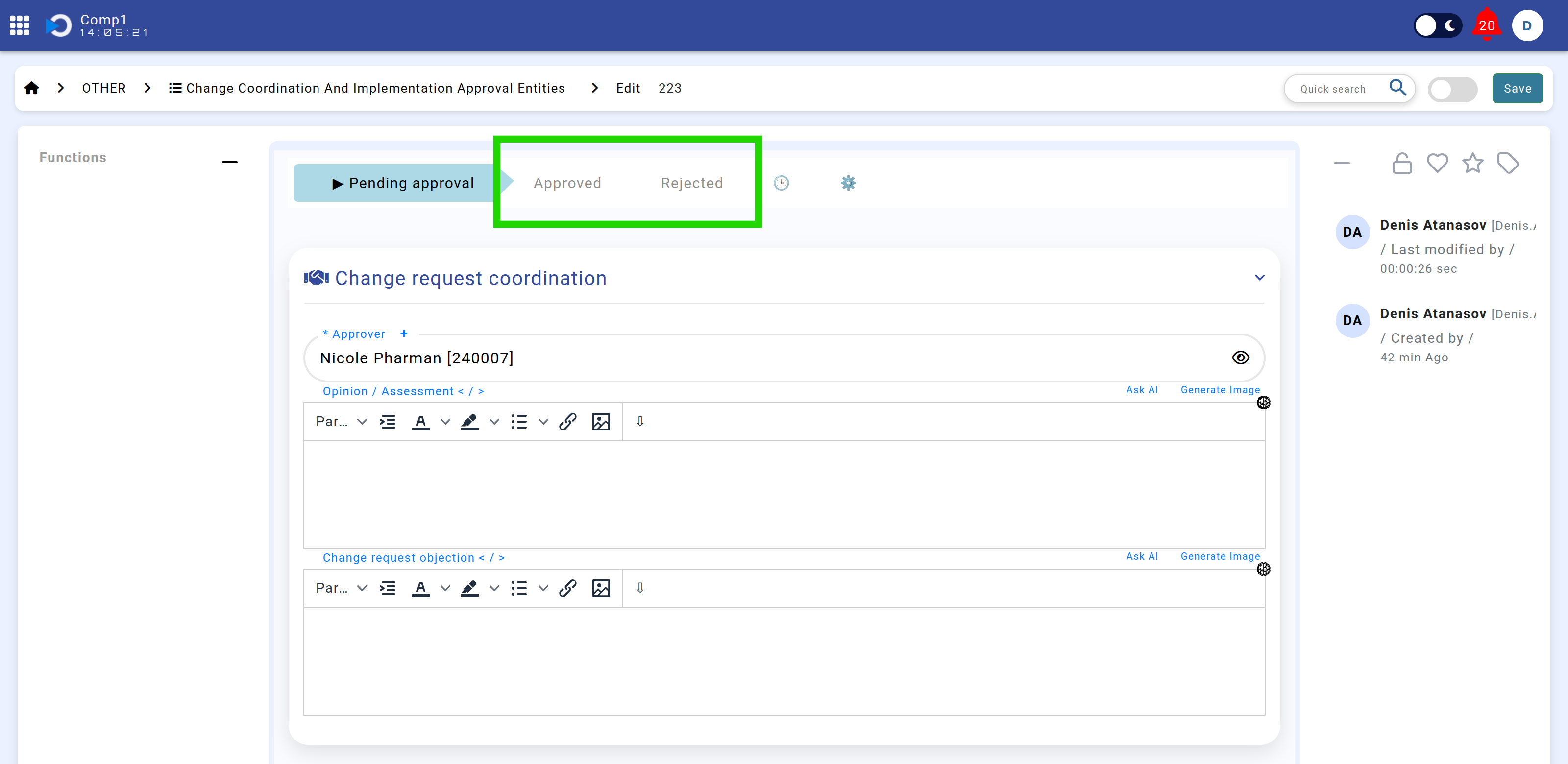
Home screen > Change Control > Edit. Section 2 > Approval Entities > Approve / Reject.
Note: Approvers receive automated daily email notifications for all unresolved requests.
- If any approver rejects the request, the system updates the record to "Rejected", and the process ends.
- If all approvers approve the request, the record is updated to "Approved", and an automatic notification is sent to the Quality Director.
3. Quality Director Evaluation
The Quality Director opens Section 2 and enters their evaluation in the field "Regulatory Notification Assessment from Quality Director".
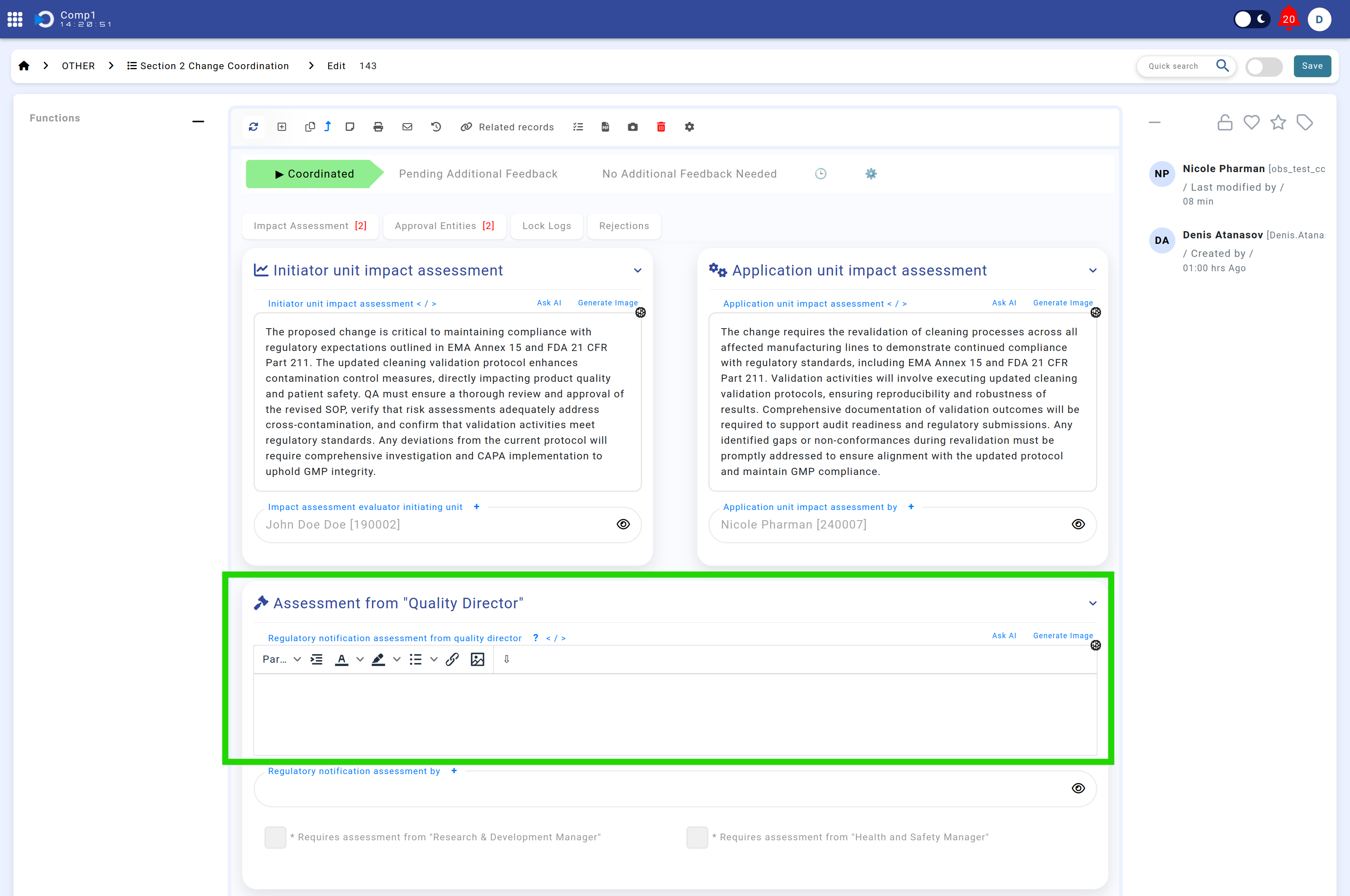
Home screen > Change Control > Edit. Section 2 > field "Regulatory Notification Assessment from Quality Director".
After providing their evaluation, the Quality Director determines whether additional assessments from the Research and Development Manager or the Health and Safety Manager are required.
- If no additional assessments are needed:
- The Quality Director transitions the record to "No Additional Feedback Needed".
- This action locks Section 2 and generates Section 3.
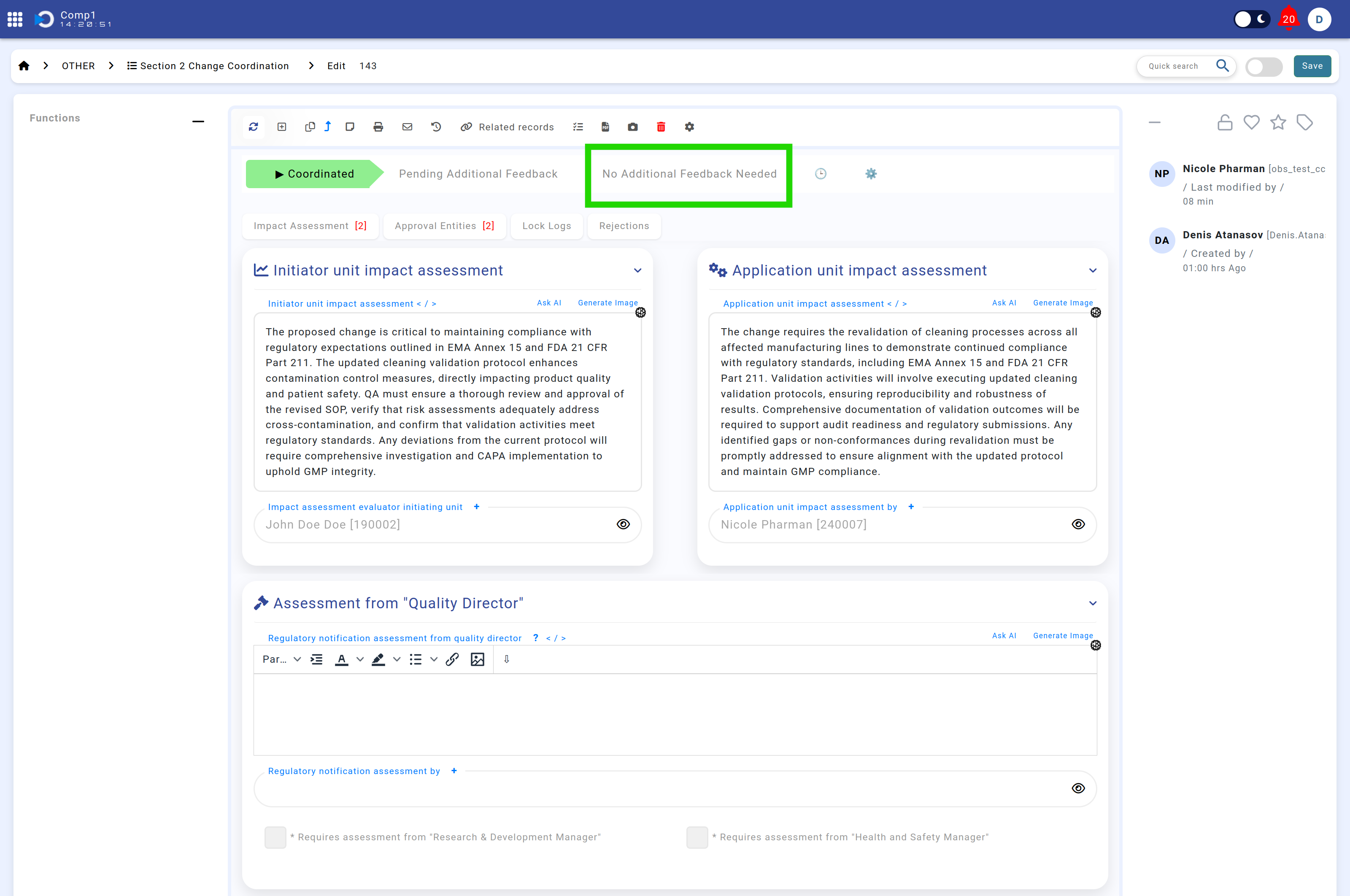
Home screen > Change Control > Edit. Section 2 > Status "No additional feedback".
- If additional assessments are required:
- The Quality Director activates the options "Requires Assessment from Research & Development Manager" and/or "Requires Assessment from Health and Safety Manager".
- The record is moved to "Pending Additional Feedback".
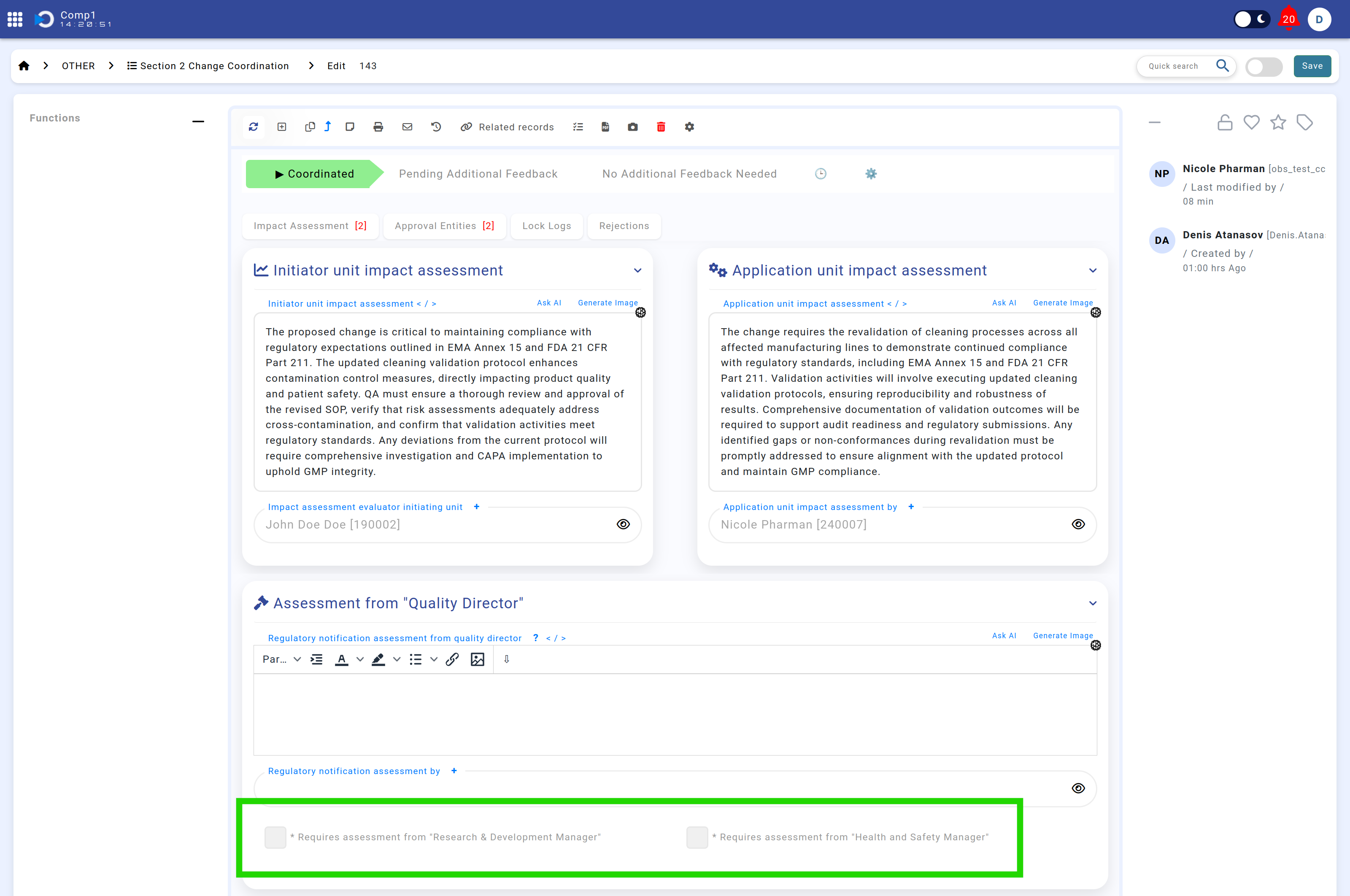
Home screen > Change Control > Edit. Section 2 > Buttons "Requires Assessment from Research & Development Manager" and "Requires Assessment from Health and Safety Manager".
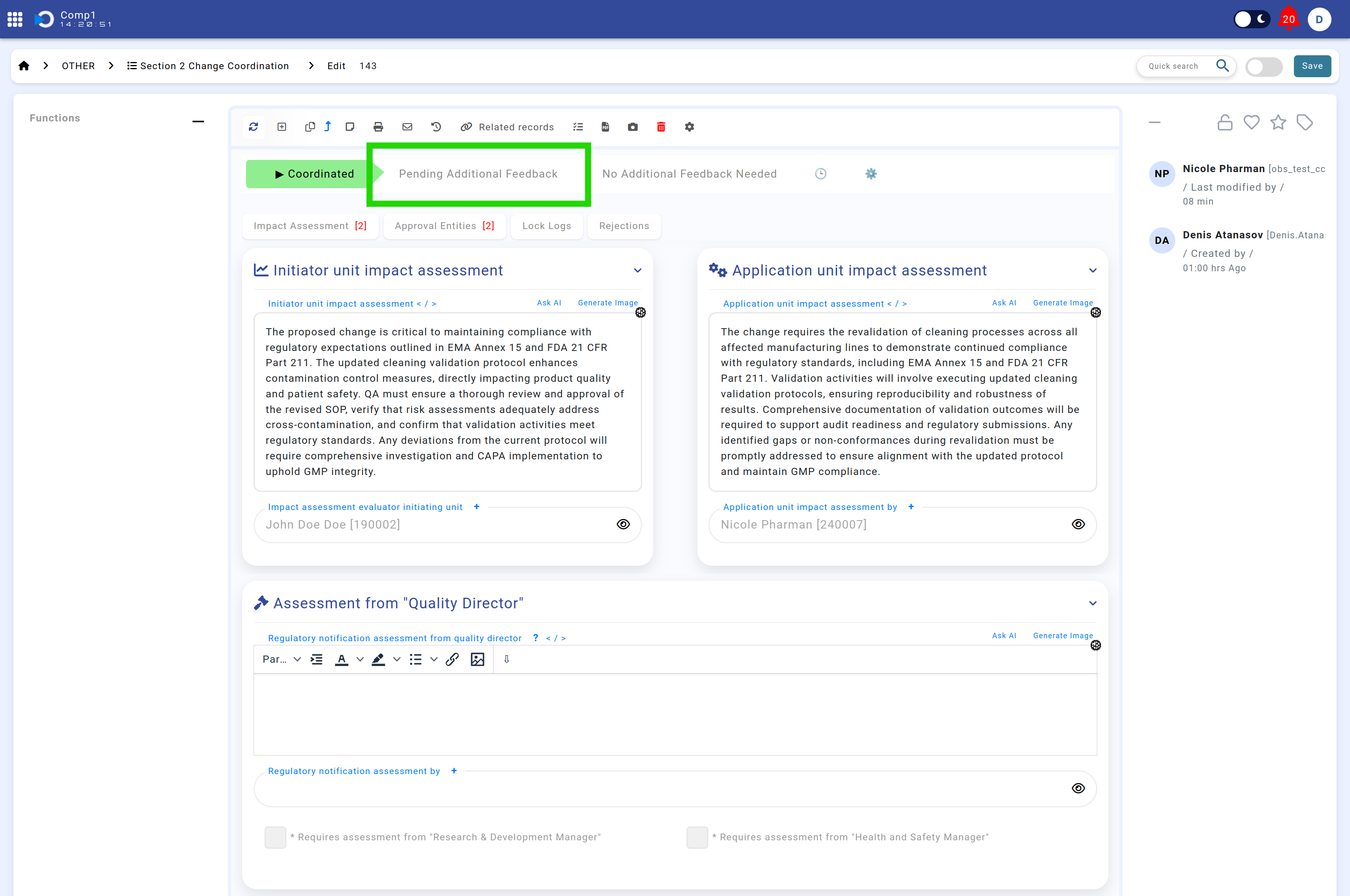
Home screen > Change Control > Edit. Section 2 > Status "Pending additional feedback" .
The system then sends automated email notifications to the selected roles, prompting them to log in and provide their evaluations in the newly activated fields of Section 2.
4. R&D and Health & Safety Managers' Assessments
This step applies only when the Quality Director determines that assessments from the Research and Development Manager and/or the Health and Safety Manager are required.
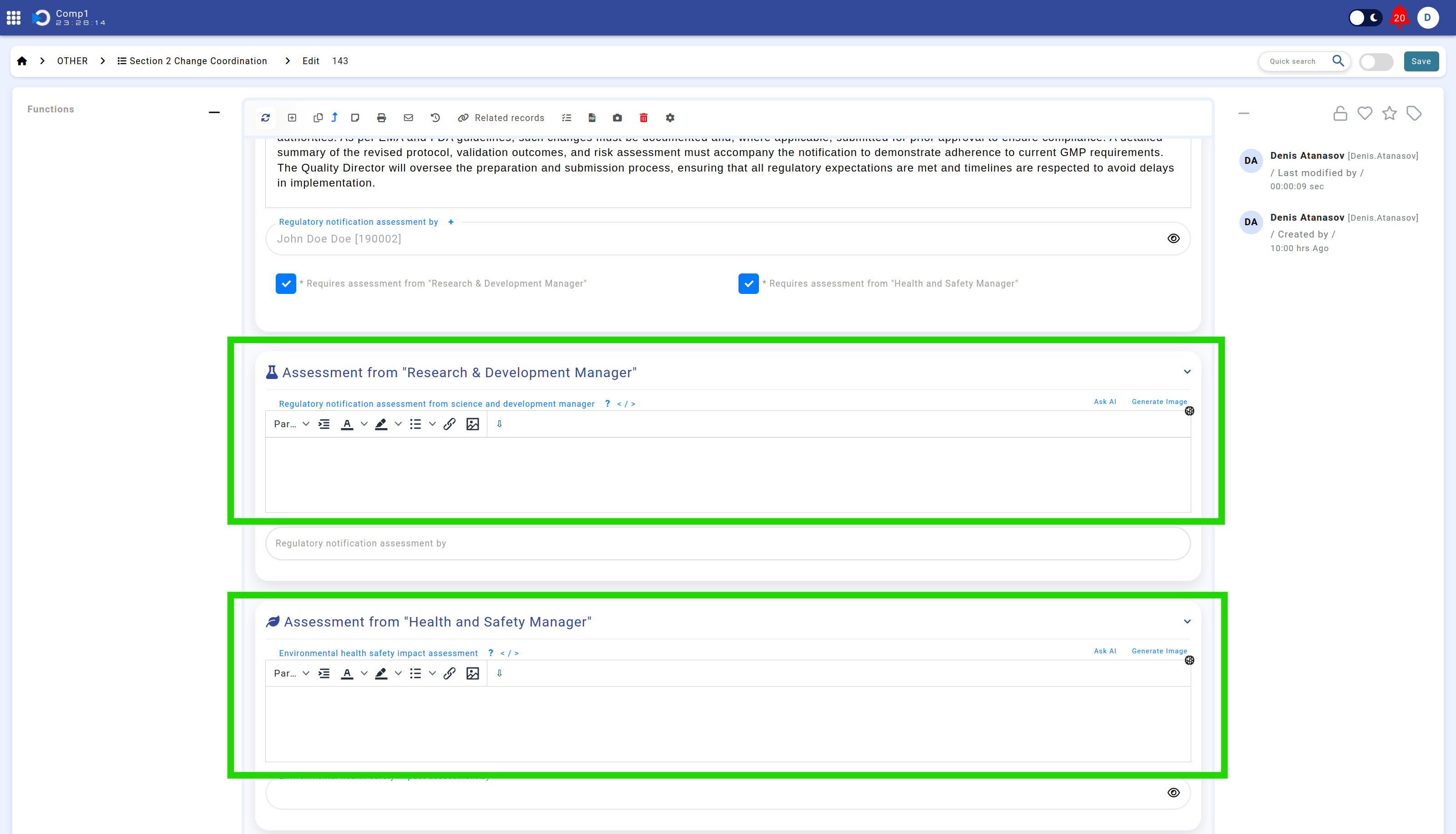
Home screen > Change Control > Edit. Section 2 > Fields for "Research and Development Manager" and "Health and Safety Manager" to enter their assessments.
Once the required evaluations are submitted:
- If only one assessment is required, Section 2 locks as soon as that role completes their input.
- If both assessments are required, Section 2 locks immediately after the second role submits their evaluation.
Locking Section 2 triggers the system to generate Section 3, advancing the process to the next phase.
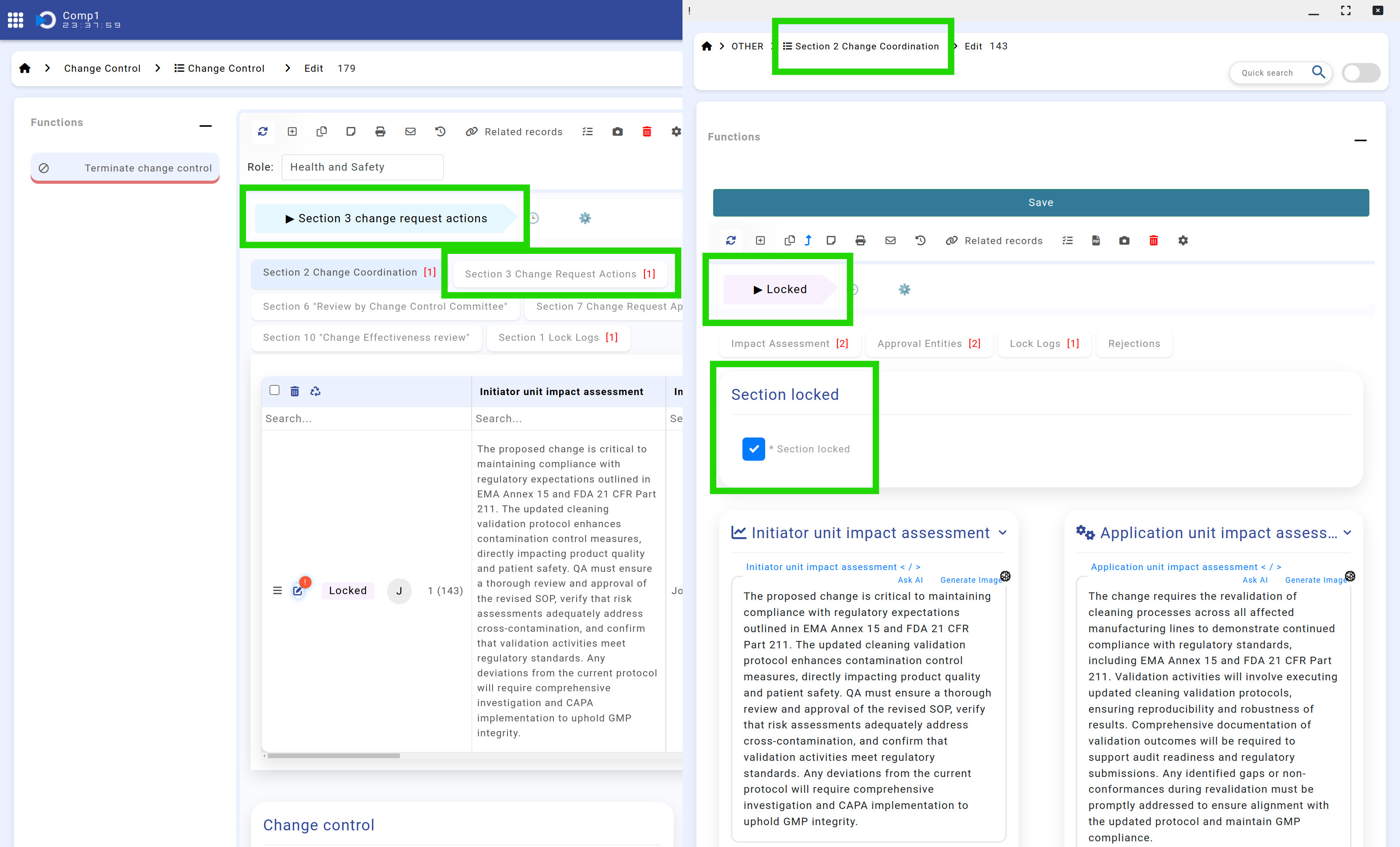
Home screen > Change Control > Edit. Section 2 Locked. Section 3 Initiated.
Note: If a role needs to edit their assessment after the section is locked, they must contact a user with permissions to unlock the section.
Locking Information
- Users with the roles QA Specialist, QA Manager, and Quality Director have the ability to lock or unlock Section 2.
- These permissions are configurable within the system settings.
- The system also records all locking and unlocking actions in the "Lock Logs" submodule, where users can view details about when and by whom the section was locked or unlocked.
- The automated locking of this section finalizes it and triggers the creation of Section 3, ensuring proper workflow progression.
Process Summary:
- System Action: The system generates Section 2 and notifies the managers of the initiating and receiving departments.
- Department Managers: Provide their impact assessments:
- If departments are the same, feedback is required from one manager.
- If departments are different, the initiating department submits feedback first.
- System Action: Notifications are sent to the Author (Initiator), QA Specialist, and QA Manager.
- User Action: Approvers are added in the Approval Entities field, and the record is moved to "Pending Coordination".
- Approver Action: Approvers approve or reject the request:
- If rejected, the record is marked as "Rejected".
- If approved, the record moves to "Approved".
- System Action: The system notifies the Quality Director.
- Quality Director Action: Evaluates Section 2 and determines whether additional assessments are required.
- R&D and Health & Safety Action: Submit their assessments if required. Section 2 is then locked.
- System Action: Locking Section 2 generates Section 3, advancing the process.
Section 3: Impact Assessment of the Change
Upon the automatic creation of Section 3, the system sends an email notification to users with QA Director privileges, prompting them to review the section.1. Determining Additional Coordination
Before proceeding with the impact assessment, the QA Director must first determine whether additional coordination from specific employees (e.g., subject matter experts) is required:
- If additional coordination is not needed, the QA Director proceeds with the regular steps of completing the Impact Assessment.
- If additional coordination is needed, the QA Director transitions Section 3 to the status "New Reviewers Required".
Note: While Section 3 is in the "New Reviewers Required" status, it cannot be locked until the additional coordination is complete.
2. Handling Additional Coordination
Once Section 3 is moved to "New Reviewers Required", the system automatically updates Section 2 to the status "Pending Second Coordination Entities".
At this point, the QA Director must:
- Open Section 2.
- Enter the new approval entities (employees responsible for additional coordination).
- Move Section 2 to the status "Pending Second Coordination Review".
This triggers the system to send email notifications to the new approval entities, requesting their review.
The process for approvals/rejections in this phase is identical to the process described earlier in Section 2:
- If any reviewer rejects the request, the system updates the change control record to "Rejected", and the process ends.
- If all reviewers approve the request:
- The system automatically locks Section 2.
- Section 3 updates to the status "Additional Review Completed".
3. Proceeding with the Impact Assessment
Once Section 3 is in the status "Additional Review Completed", the QA Director can proceed with the regular steps:
- Log into the system, open Section 3, and complete the Impact Assessment of the Change, classifying the change based on its potential impact.
- Determine if a review by the Change Control Committee (CCC) is required and activate the corresponding option if needed.
- Lock Section 3 by clicking the "Lock Section" button.
4. Automatic Progression
- Locking Section 3 automatically generates Section 4 for the next phase of the process.
- If the CCC Review option is activated, the system also generates Section 6 for committee review.
Locking Information
- Section 3 can only be locked or unlocked by users with QA Director privileges.
- These permissions are configurable within the system settings.
- The system also records all locking and unlocking actions in the "Lock Logs" submodule, where users can view details about when and by whom the section was locked or unlocked.
- Locking this section finalizes it and triggers the creation of Section 4, ensuring proper workflow progression.
Process Summary:
- System Action:
- Section 3 is created, and QA Director users are notified.
- QA Director Decision:
- Determine if additional coordination is required.
- If yes, move Section 3 to "New Reviewers Required".
- System Action:
- Section 2 is updated to "Pending Second Coordination Entities".
- QA Director Action:
- Enter new approval entities in Section 2.
- Move Section 2 to "Pending Second Coordination Review".
- System Action:
- Notifications are sent to new approval entities for review.
- Employee Action:
- Approval entities review and approve/reject:
- If rejected, the change control record is marked as "Rejected", and the process ends.
- If approved, Section 2 is locked, and Section 3 updates to "Additional Review Completed".
- QA Director Action:
- Proceed with the regular Impact Assessment of the change.
- System Action:
- Locking Section 3 generates Section 4.
- If CCC review is required, Section 6 is also generated.
Section 4: Change Effectiveness Assessment
Upon the automatic creation of Section 4, the system sends an email notification to users with the QA Director privilege, prompting them to complete the section.
The QA Director must assess whether an Effectiveness Evaluation is required for the proposed change.
1. Reviewing the Change
The QA Director reviews the impact of the change and determines whether it is necessary to conduct an evaluation of the change's effectiveness.
The QA Director fills out the appropriate fields, deciding whether the evaluation is needed by toggling the "Effectiveness Evaluation Required" option.
2. Additional Fields for Effectiveness Assessment
If the QA Director activates the "Need for Effectiveness Assessment" button, the following fields will appear:
- Qualification Validation Reports
- Product Quality Review
- Form FR0892 Effectiveness
- Stability Data Analysis
- Others: If this option is selected, a new field "Others Details" appears, allowing the QA Director to write freely about specific criteria for assessing the effectiveness of the change after it has been implemented.
Important: If the "Need for Effectiveness Assessment" button is activated, it is mandatory to select at least one of the available options. The system will not allow the section to be locked unless this requirement is fulfilled.
3. Locking Section 4
Once the QA Director has completed the relevant fields, they lock the section by clicking the "Lock Section" button. Locking ensures no further edits can be made.
Locking Section 4 triggers the system to automatically generate Section 7 to proceed with the next step of the change control process. If the effectiveness evaluation is required, Section 10 will also be created at the same time.
Locking Information
- Users with the roles QA Specialist, QA Manager, and Quality Director have the ability to lock or unlock Section 4.
- These permissions are configurable and can be adjusted within the system settings.
- The system also records all locking and unlocking actions in the "Lock Logs" submodule, where users can view details about when and by whom the section was locked or unlocked.
- Locking this section finalizes it and triggers the creation of Section 6 or Section 7, ensuring proper workflow progression.
Process Summary:
- System Action: The system automatically generates Section 4 and sends email notifications to QA Director users.
- QA Director Action: Logs into the system, reviews the change, and assesses whether an effectiveness evaluation is required, filling in the relevant fields in Section 4.
- QA Director Action: Toggles the "Effectiveness Evaluation Required" option if necessary.
- System Action: If the QA Director activates the "Need for Effectiveness Assessment" button, additional fields appear:
- Qualification Validation Reports
- Product Quality Review
- Form FR0892 Effectiveness
- Stability Data Analysis
- Others: If selected, a new field "Others Details" appears, where specific criteria can be written freely.
- Important: If "Need for Effectiveness Assessment" is activated, at least one of the options must be selected to proceed.
- QA Director Action: Completes all required fields and locks Section 4 by clicking the "Lock Section" button.
- System Action: Locking Section 4 triggers the creation of:
- Section 7 for the next step in the process.
- Section 10 if effectiveness evaluation is required.
- QA Director Control: The QA Director has exclusive control over unlocking and locking Section 4.
Section 5: Implementation Plan
Section 5 is the stage where tasks are added, edited, or removed as part of the implementation plan for the change request.
These tasks can be modified continuously until Section 7 is confirmed.
Once Section 7 is confirmed, the implementation plan becomes final and can no longer be altered.
1. Task Management
Task management in Section 5 is a critical part of the implementation phase, ensuring that all necessary actions are clearly outlined and approved before execution begins.
Authorized users can access the change request record, open the Section 5 submodule, and manage the tasks by adding, editing, or removing tasks as needed.
This process allows for continuous refinement of the plan until it is finalized in Section 7.
2. Roles with Task Management Privileges
The following roles have the authority to add, edit, or remove tasks in Section 5:
- The Initiator of the change request (mandatory, non-configurable)
- Heads of the involved departments:
- The head of the department that initiated the change
- The head of the department where the change will be applied
(Both are mandatory, non-configurable)
- Configurable Roles (Default Access):
- The QA Specialist
- The QA Manager
- The Quality Director
- Members of the Change Control Committee
- Users with Research and Development roles
By default, the configurable roles listed above have task modification access. However, their access can be adjusted based on the organization's specific requirements.
3. Configurability of Access
Access to task management in Section 5 is highly configurable and can be tailored to meet the organization’s specific needs.
While the Initiator and the Heads of the Involved Departments always retain task management privileges, the access for other roles is flexible and can be modified as needed.
4. Finalizing the Implementation Plan
Once Section 7 is confirmed, the implementation plan becomes locked, and no further changes can be made to the tasks. At this point, the tasks become final, and the plan must be executed as defined in Section 5.
There is no specific process for unlocking or locking Section 5, as it remains open for task modification until the confirmation of Section 7.
Process Summary:
- Authorized Access: Users with the appropriate roles and privileges open Section 5 to add, edit, or remove tasks in the implementation plan.
- Continuous Refinement: Tasks can be modified continuously until Section 7 is confirmed.
- Finalization: Once Section 7 is confirmed, the implementation plan is locked, and no further changes can be made to the tasks in Section 5.
Section 6: Change Control Committee (CCC) Review
Section 6 is automatically created if the "Change Control Committee Review" option is selected in Section 3.
Once Section 6 is created, the system automatically adds the members of the Change Control Committee (CCC) to the "Committee Members" submodule.
These users are added by default and cannot edit Section 6.
1. Quality Director Actions
The Quality Director reviews Section 6 and determines if additional approvers beyond the default CCC members are required.
If additional approvers are necessary, the Quality Director adds them to the "Approvers" field.
Once the approvers are finalized, the Quality Director moves Section 6 to the "Pending Approval" status, which sends automated email requests to all approvers, including the CCC members, prompting them to review and approve the change.
2. Review and Approval Process
While Section 6 is in the "Pending Approval" status, the approvers, including the CCC members, review the proposed change. During this phase, approvers must:
- Log into the system and review the change request details in Section 6.
- Provide their decision by either approving or rejecting the change request.
The system ensures that all approvers provide their responses before proceeding:
- If any approver rejects the request, the system updates Section 6 to the "Rejected" status, and the process ends.
- If all approvers approve the request, Section 6 is updated to the "Approved" status, and the process moves forward.
3. Quality Director Final Review
When Section 6 is updated to the "Approved" status, the system sends automated email notifications to the Author of the change request and the Quality Director.
The Quality Director then logs into the system to verify the information and locks Section 6 by activating the "Locked" button and pressing "Save". Locking the section ensures no further changes can be made.
Locking Section 6 triggers the system to automatically generate Section 7 and sends a notification to the Quality Director for further action in Section 7.
4. Field Updates During Review
While Section 6 is in the review phase, the Quality Director can update fields such as:
- Change Initiated: A button to specify that the change request is initiated. If selected, a new field appears for the Quality Director to outline any conditions under which the change is initiated.
- Change Request Approved: A button to specify that the change request is fully approved. No additional fields or conditions are required.
- Change Request Rejected: A button to specify that the change request is marked as rejected.
N.B.: This does not finalize the rejection.
The Quality Director must still lock the section, which will initiate Section 7.
Rejection can then be finalized in Section 7 by the Quality Director. - Meeting Date: Automatically populated with the date and time when the last approver completes their approval.
For example, if five approvers are required, this field will reflect the exact moment the final approver submits their decision. - Comments/Recommendations: A field for the Quality Director to provide additional input, suggestions, or clarifications regarding the change request.
If these fields are not completed before the section is locked, they can still be updated after reopening the section, if necessary.
5. Task Dependency Check
Before the change request can move forward for approval, the system automatically checks if tasks have been added in Section 5. If no tasks are found, the system prevents the change request from proceeding to the approval stage until tasks are defined in Section 5.
Locking Information
- Users with the Quality Director role are the only ones authorized to lock or unlock Section 6.
- These permissions are configurable and can be adjusted within the system settings.
- The system also records all locking and unlocking actions in the "Lock Logs" submodule, where users can view details about when and by whom the section was locked or unlocked.
- Locking is a mandatory step after approval to finalize the section and continue to Section 7.
Process Summary:
- System Action: The system generates Section 6 and automatically adds default CCC members to the "Committee Members" submodule.
- Quality Director Action: Reviews the section and adds any additional approvers as necessary, then transitions Section 6 to the "Pending Approval" status, which sends email requests to all approvers.
- Approvers’ Action: Approvers review the change request and either approve or reject it:
- If rejected, Section 6 is updated to "Rejected", and the process ends.
- If approved by all approvers, Section 6 moves to "Approved" status.
- System Action: The system sends automated email notifications to the Author and Quality Director after approval.
- Quality Director Action: Verifies the information and locks Section 6 by activating the "Locked" button and pressing "Save".
- System Action: Locking Section 6 generates Section 7 and sends a notification to the Quality Director for further action.
Section 7: Change Request Approval
Section 7 is automatically created, and the system sends an email notification to the Quality Director for approval.
The Quality Director must review the change request, enter a comment, and select either "Approved" or "Rejected".
1. Approval Process
- Rejected: Selecting this option marks the main change request as "Rejected", and the process is terminated.
- Approved: If selected:
- The system checks:
- If tasks are present in Section 5. Approval is not allowed if no tasks are defined.
- If a Change Control Committee (CCC) Review is required and not yet completed. Approval is not allowed until the review is finalized.
- When these conditions are met:
- The system creates a project linked to the change request.
- The tasks from Section 5 are marked as "In Progress", and the plan is locked.
- The system checks:
2. Task Execution Tracking
Upon approval, the system automatically generates Section 9 to track the execution of tasks from Section 5.
Once all tasks are completed, Section 9 is submitted for approval, allowing the process to proceed.
3. Locking/Unlocking
There is no locking or unlocking process for Section 7.
Task Management
After approval in Section 7, the system automatically generates tasks and assigns them to the responsible users.
Each assignee receives an email notification about their assigned tasks.
Tracking Progress and Status Changes
Task owners can update the status of their tasks by logging progress in the Comment field. Status options include:
- "Assigned": Tasks are assigned and ready for execution.
- "In Progress": The task is actively being worked on.
- "Pending": Tasks blocked or awaiting dependencies are marked as pending.
- "Testing": Indicates the task is completed and ready for review. This status requires a mandatory comment.
When moving a task to 'Testing', 'Completed', or returning it to 'Assigned', the user must manually update the status and provide a mandatory comment to complete the change. This ensures proper tracking and accountability.
When a task is moved to 'Testing', the system sends an automatic notification to QA Specialists and QA Managers for review:
- Approved: The user has to update the status to 'Completed'.
- Incomplete: The user has to return the task to 'Assigned', and the task owner is notified via email for rework.
Completion of All Tasks
Once all tasks are marked as "Completed", the system automatically sends Section 9 ("Task Execution") for approval, allowing the process to proceed.
Comment Submission
Users must fill out the Comment field and click Save to log their input. Comments are mandatory for all status changes to ensure detailed progress tracking.
Section 8: Task Execution
Section 8 is automatically created after the approval of Section 7 and starts in the status "Awaiting Task Execution."
During this phase, tasks generated in Section 5 are actively worked on and tracked.
Once all tasks are either marked as "Completed" or "Rejected" (but closed), the system transitions Section 8 to the status "For Approval."
At this point, the system sends an automatic email notification to QA Specialists for review.
1. Review and Approval Options
At the "For Approval" stage, QA Specialists and QA Managers can take the following actions:
- Approve: The process advances to the next stage, and the system automatically generates Section 9.
- Reject: The process is terminated, and the change request is updated to "Rejected."
2. Locking/Unlocking
Section 8 does not involve any locking or unlocking mechanisms.
Section 9: Change Finalization
Section 9 is automatically created after the approval of Section 8. The system sends an automatic email notification to the Quality Director for final approval.
1. Final Approval Process
The Quality Director reviews Section 9, enters a comment in the "Remarks / Comments / Recommendations" field, and selects either "Approved" or "Rejected" to finalize the change request:
- Reject: The system updates the main change request record to "Rejected", and the process ends.
- Approve: If Section 10 exists, the system sends it to QA Specialists for further evaluation. Otherwise, the change request is marked as "Completed" and the process successfully concludes.
2. Actions for Section 10 (if applicable)
If the "Effectiveness Evaluation Required" button was activated in Section 4, Section 10 is generated and sent to QA Specialists for final confirmation.
The system also automatically updates the status of the change request to "Completed - Effectiveness Evaluation in Progress." This process includes:
- Reviewing documents verifying the effectiveness of the change based on the criteria established in Section 4.
- Reporting the completion of all planned activities.
- Gathering feedback from the head of the department where the change was applied.
3. Finalization Without Section 10
If Section 10 is not required, the system updates the main record of the change request to "Completed", and the process is finalized successfully.
Section 10: Change Effectiveness Review
Section 10 is automatically created when Section 4 is locked, provided the "Effectiveness Evaluation Required" button was activated. After the approval of Section 9, the system sends an automatic notification to QA Specialists, informing them that an effectiveness evaluation of the change is required.
1. Evaluation Process
The QA Specialist must review and complete all activated fields related to the effectiveness evaluation. This includes:
- Providing details on the evaluation based on the specified criteria.
- Ensuring all relevant fields are accurately filled before submission.
2. Confirmation
- Confirm: Once the QA Specialist confirms the evaluation, the system updates the main change request record to "Completed", marking the process as completed.
