Project Management
/Employee
Employee
Tasks
Creating and Managing Tasks
1. Begin by logging into the system and navigating to the "Tasks" module from the main menu.
2. Click on the "Create" button or drag with the mouse on the desired time on the calendar to start a new task. Fill in the details such as task name, assignee, project, start and end time.
Tracking and Updating Tasks
You can observe tasks through various available perspectives. Additionally, by selecting the 'Filter' button located in the upper-right corner, you can refine the module based on specific fields of your choice.

Module 'Tasks'
Regularly update the status of your tasks as you make progress. This might include marking tasks as "In Progress," "Pending," or "Completed." It keeps everyone informed about the task's progress and any potential delays.
Tracking Time
Time tracking in task management serves several valuable purposes for both individuals and organizations. By recording the time spent on various tasks and projects, you can gain insights that enhance productivity, project management, and financial planning.
To begin, navigate to the Time Tracking module. You’ll see an interface to specify start and end dates and select a tracking category.

Module 'Time Tracking'
Available categories include Administrative, Project Work, and Education. Once you've filled out the required information, the system will update both the Time Tracked and the Time Remaining.
Please Note:
The Start and End Dates are limited to a one-week period in the past and cannot extend beyond today’s date.
To adjust this window:
- Go to the Settings module (via search or Admin Panel).
- Search for Time Tracking to reveal the two configurable limits for past and future time tracking.

Module 'Settings'
All tracked time is summarized at the bottom of the module under 'Tracked so far'.

Tracking Time from the Tasks Module
Calendar View: Select a task and click the 'Track time' button.
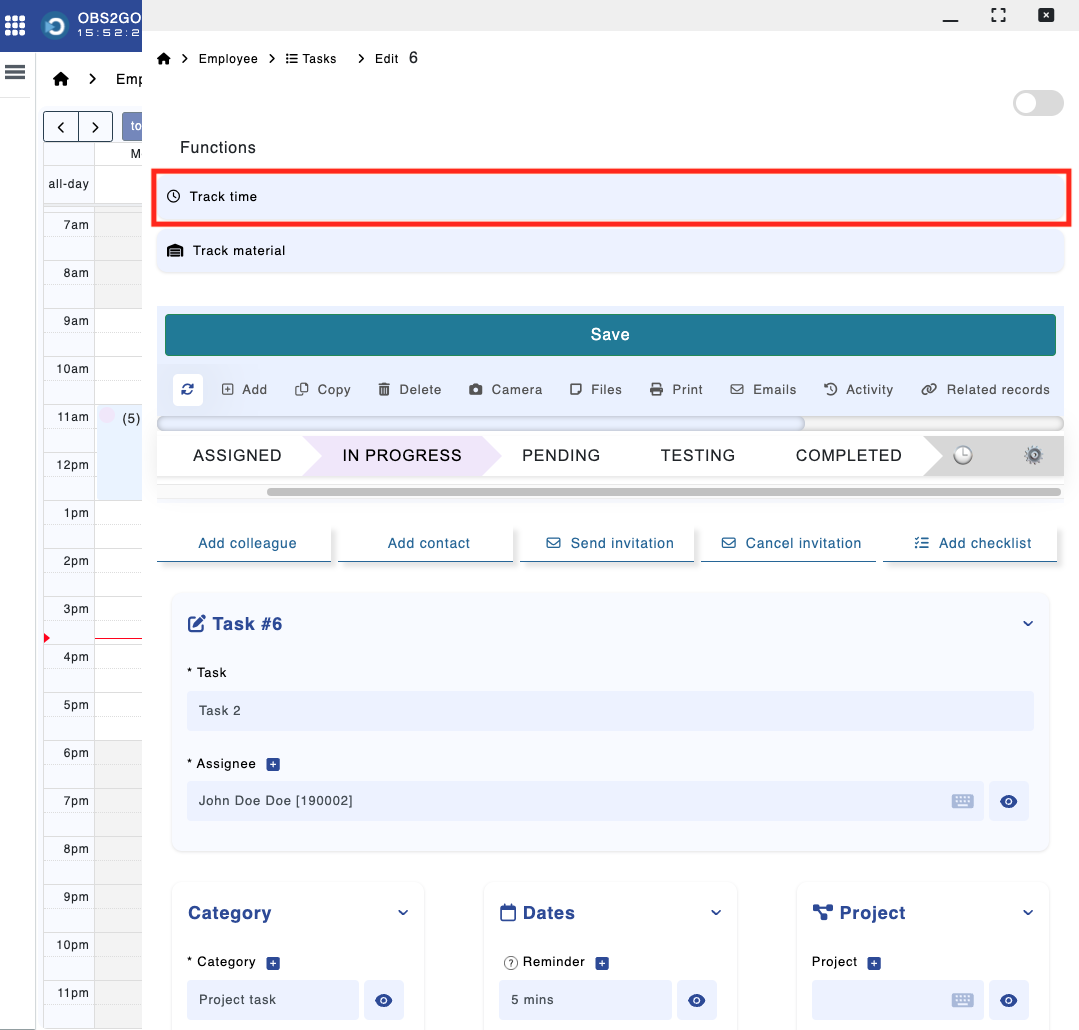
A popup will appear to log time for that task.
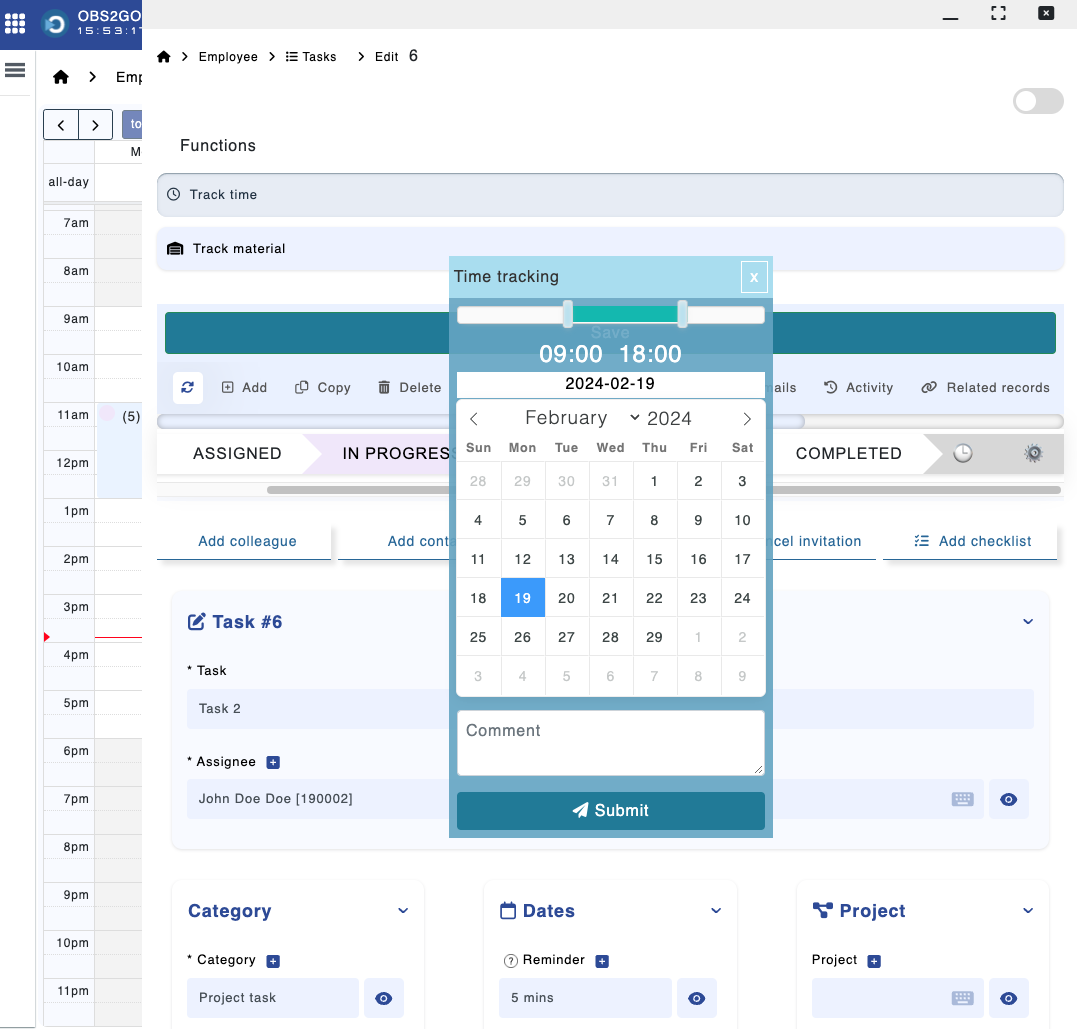
Table View: Click the 'Clock' icon next to the task.
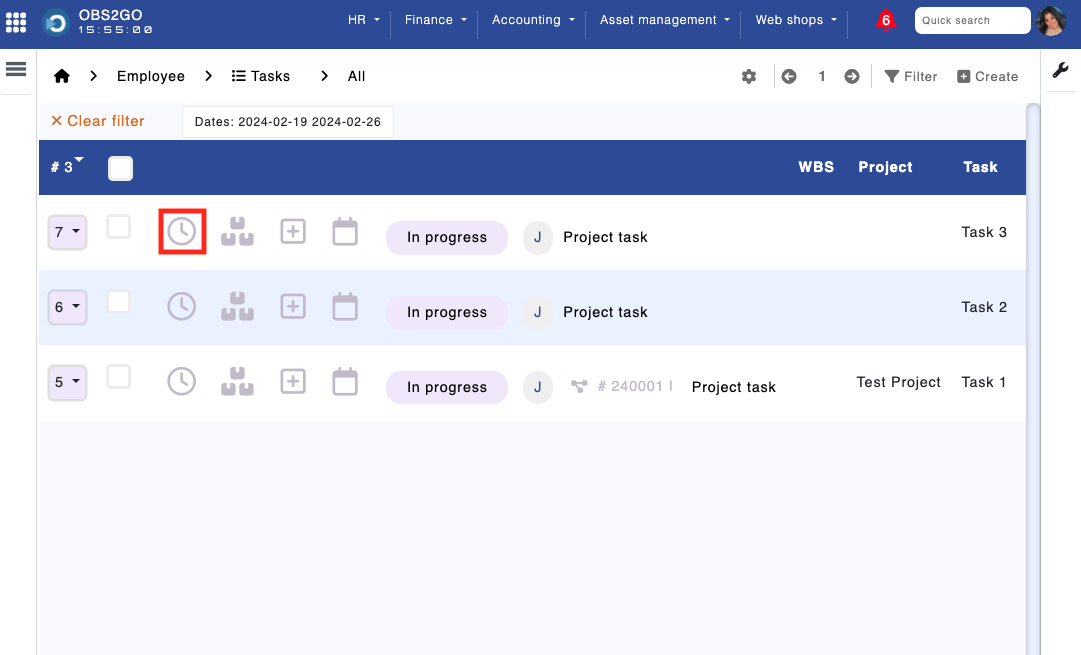
The same popup appears to log tracked time for the selected task.
