Asset management
/Assets Transfers
Assets Transfers
The Assets Transfers module facilitates the movement of assets between employees, offices, or other locations. It ensures accurate tracking, assignment updates, and proper documentation of asset movements.
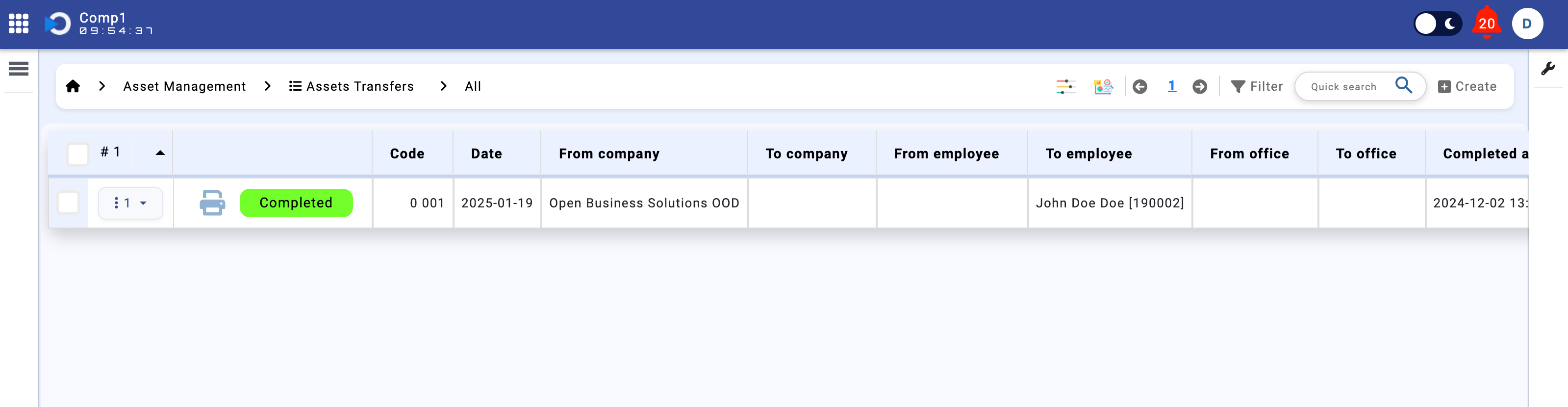
Figure: Assets Transfers module
Transfer Process
To create a new asset transfer, navigate to the Assets Transfers module and press the Create button. Fill in the required fields to initiate the transfer process:
Transfer From
- Company: The company holding the assets (mandatory).
- Employee: The current holder of the assets, if applicable (optional).
Transfer To
- Employee: The receiving employee.
Attributes
- Template: Select the template to be applied for PDF document generation.
- Code: Automatically generated as the document number.
Documents
- Onboarding Employee Document: Indicates if this is the first transfer for the arriving employee.
- Offboarding Employee Document: Indicates if this is the last transfer for the departing employee.
- These fields can be utilized for custom logic in document handling.
Timeline
- Completed At: The date and time when the transfer was completed (read-only).
- Completed By: The user who completed the transfer (read-only).
- Reverted At: The date and time when the transfer was reverted, if applicable (read-only).
- Reverted By: The user who reverted the transfer, if applicable (read-only).
Once the mandatory fields are filled, press Save.
This enables the ability to add items to the transfer by opening the Assets submodule.
Follow these steps to add items:
- Press Add and select the asset to be transferred.
- The system automatically populates the current office and location description fields for the selected asset.
- Update the new office and location description fields as needed. Note that the office is mandatory. For home office assignments, select the "Home Office Based" office.
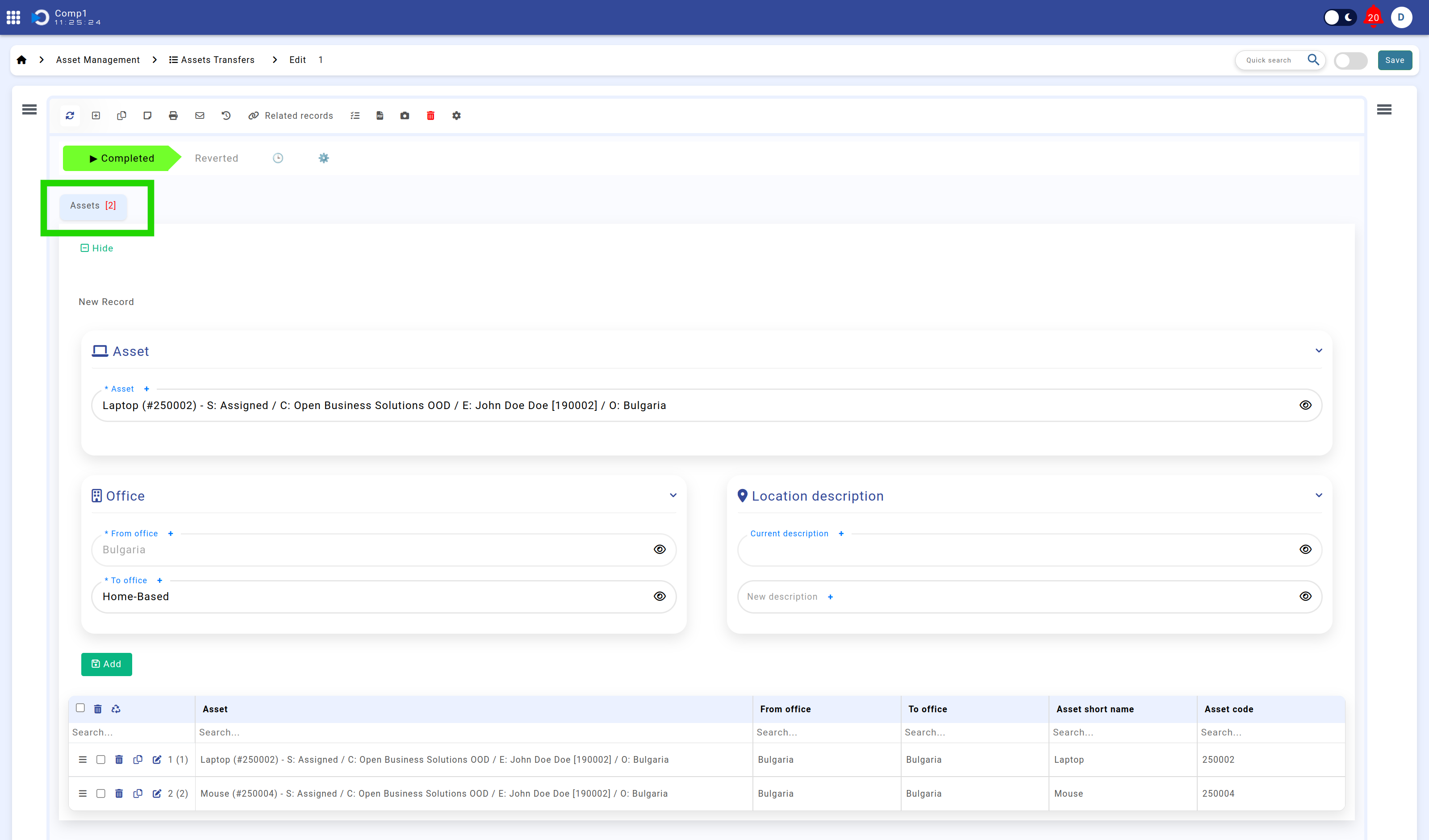
Figure: Assets Transfers Items
Completing the Transfer
After adding all items, change the transfer status to Completed.
This finalizes the transfer, updates asset assignments, and registers the movement.
Reverting a Transfer
If a mistake occurs and there are no subsequent movements of the selected assets, the transfer can be reverted:
- Change the status to Reverted.
- If corrections are required, change the status to In Preparation, make the changes, and then set the status back to Completed.
Note: If the assets have subsequent movements, reversion is not allowed.
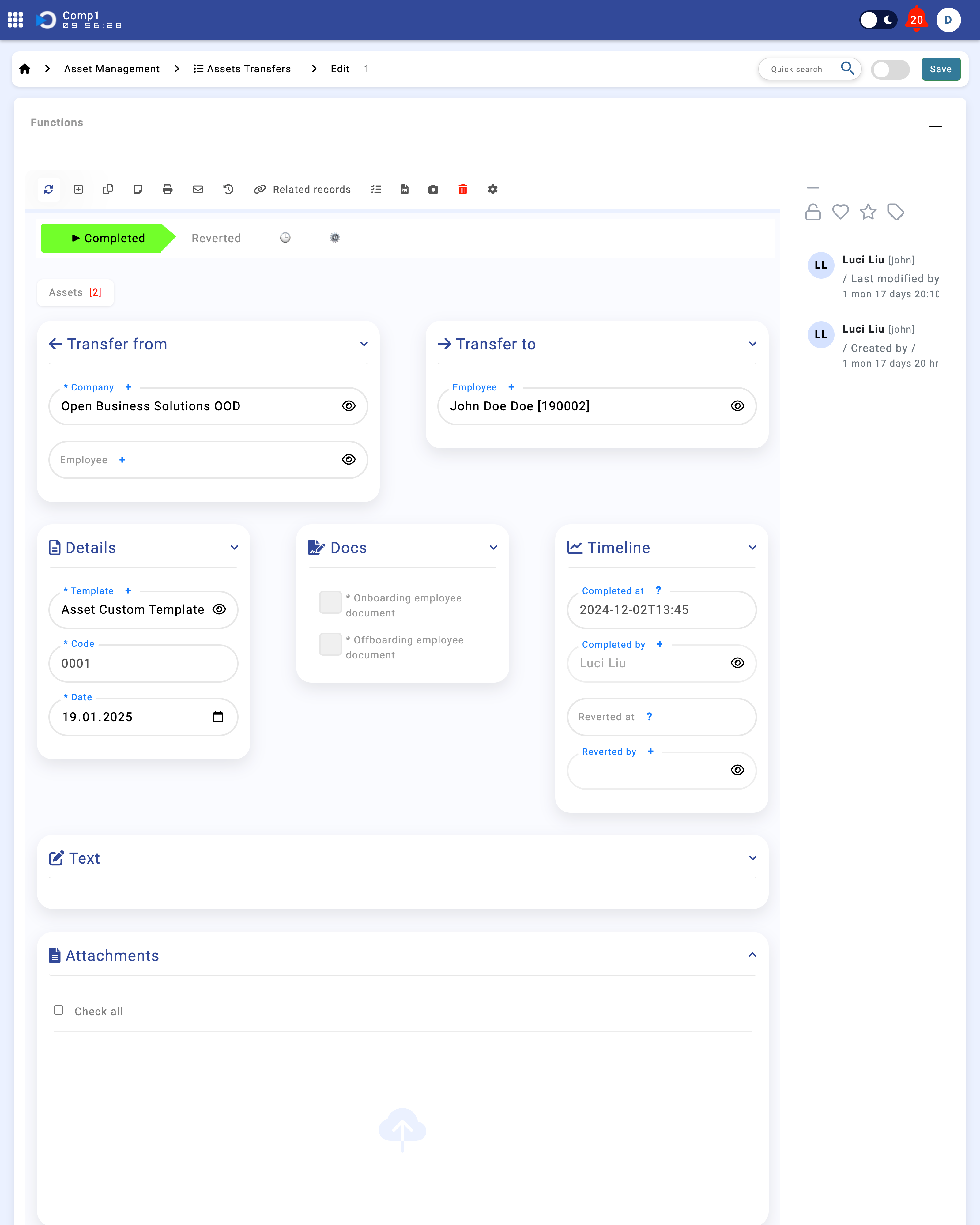
Assets Transfers fields
PDF Documentation
The Template field determines the layout and details of the PDF document generated for the transfer. Users can generate the PDF at any time:
Generating a PDF
- Open the transfer record.
- Press the Print button on the toolbar.
- Select one of the following options:
- Preview: View the document before generating the PDF.
- Generate PDF File: Create and download the PDF file.
- Generate and Attach PDF File: Create the PDF file and attach it to the record for further use, such as sending it for e-signature.
These options provide flexibility in document handling, ensuring users can efficiently generate and manage the necessary documentation for asset transfers.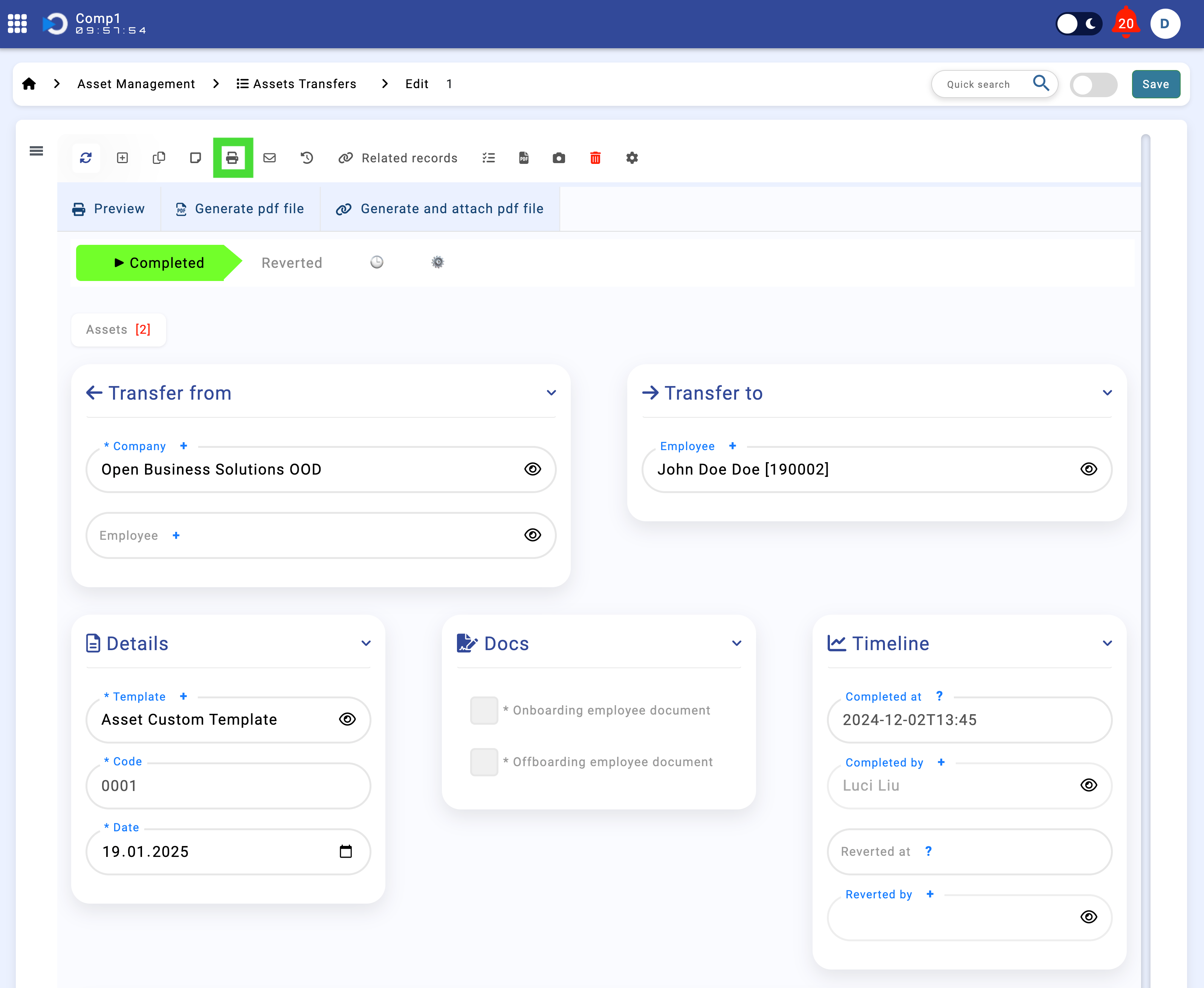
Generating PDF
