ProFlow Document Management
/Approval Process
Approval Process
The approval process in ProFlow Document Management follows a structured workflow, beginning with document creation and progressing through various review stages.
Each stage involves specific roles, such as Authors, Reviewers, Department Managers, Quality Approvers, and the Doc Controller.
Users can approve, reject, or request changes to documents at different steps, with email notifications sent at key stages.
Authentication is required for all approvals, ensuring secure and traceable decision-making throughout the process.
Creating a Document
The Author begins by creating a new record in the Document Management module and populating the necessary fields.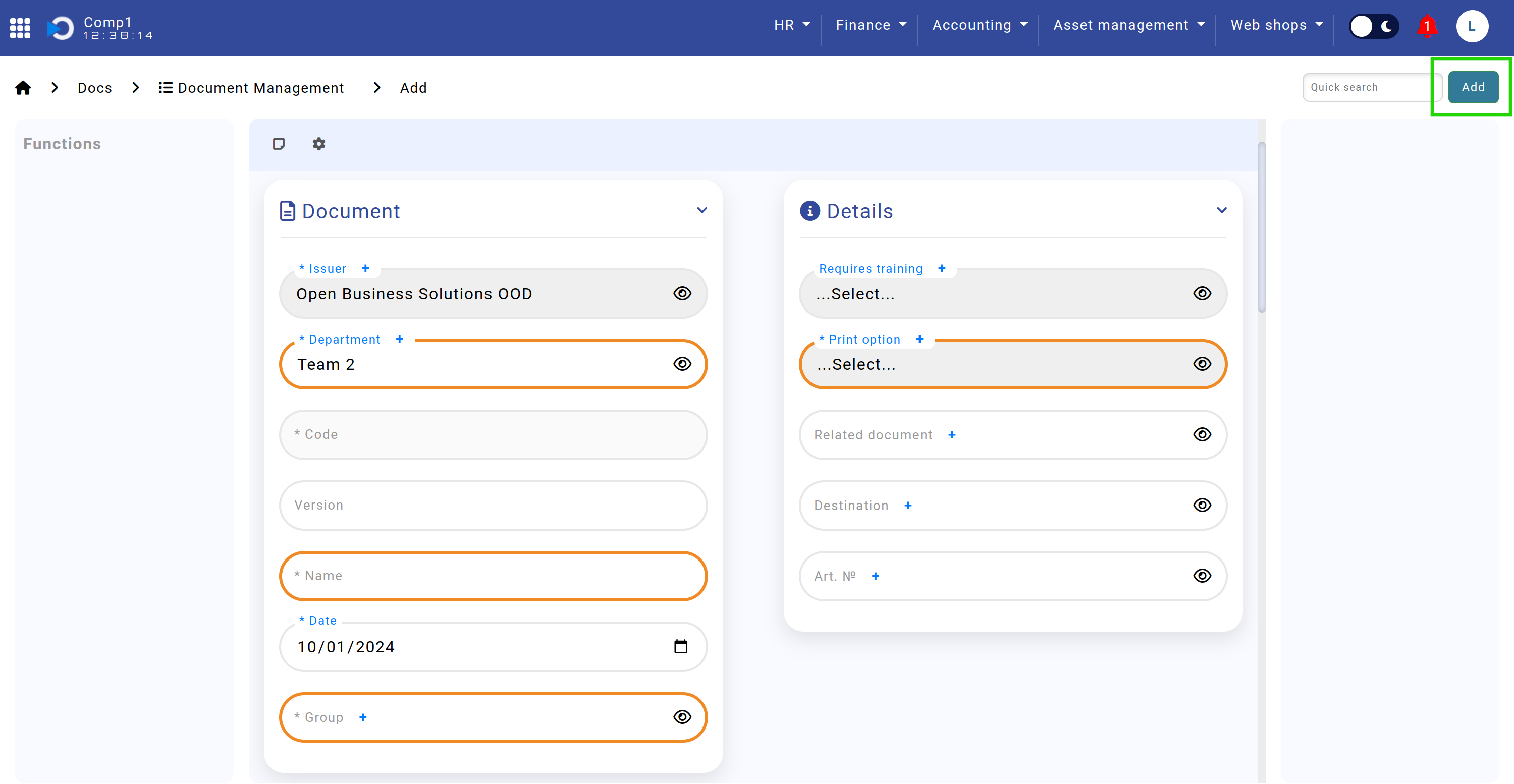
The screenshot shows the Home screen > Docs > Document Management > Add.
Next, the file must be attached using the "Files" option.
You can either click on the "Upload" area to select a file from your device or simply drag and drop the file into the designated area.
This step may take between 5 and 15 seconds as the system scans the document for validation.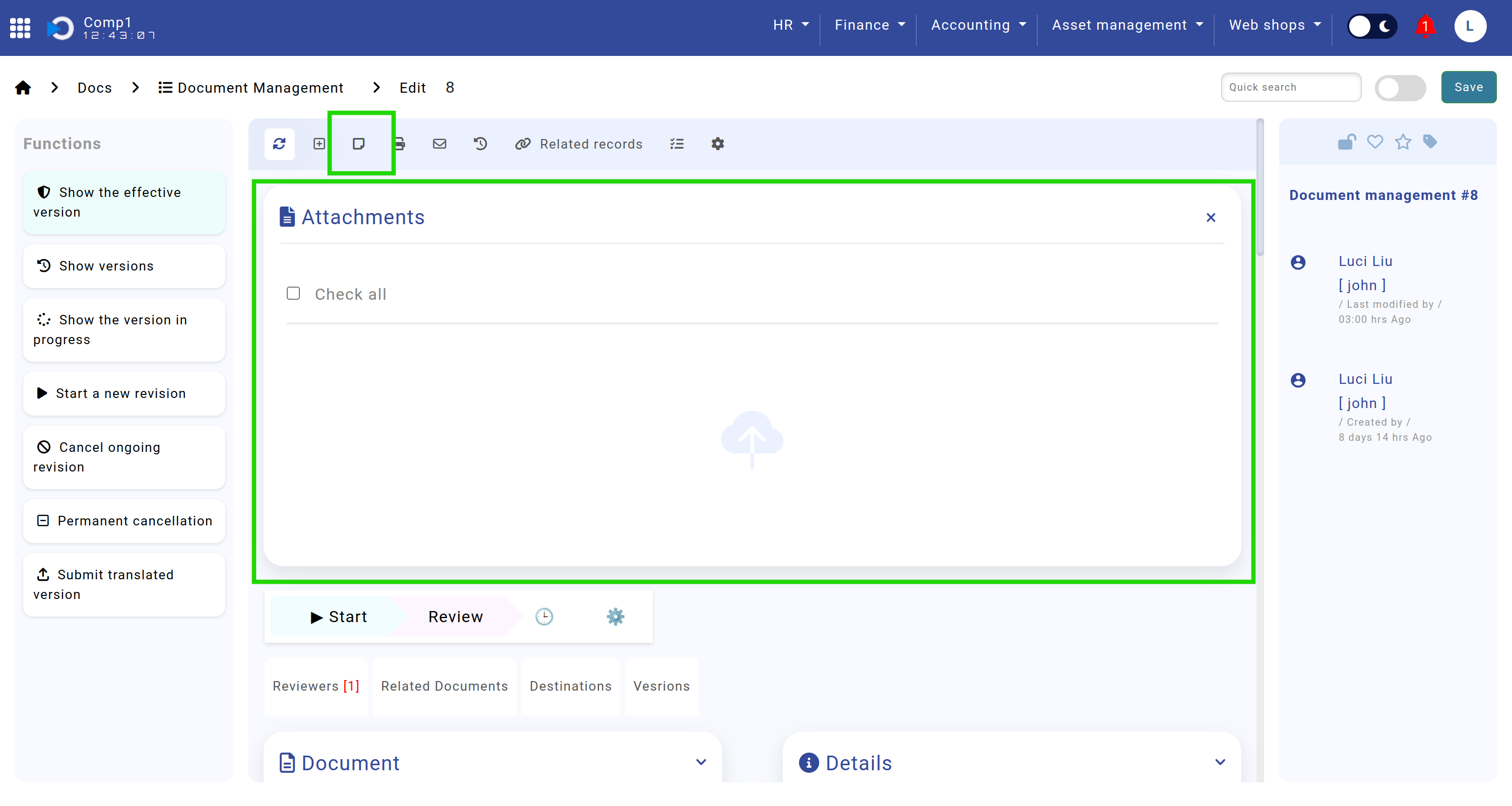
The screenshot shows the Home screen > Docs > Document Management > Attachments.
The document must be successfully attached before submitting it for approval.
Note: The following file types are supported: .pdf, .doc, .docx, and .pptx.
Here’s how an attachment appears once it has been successfully uploaded.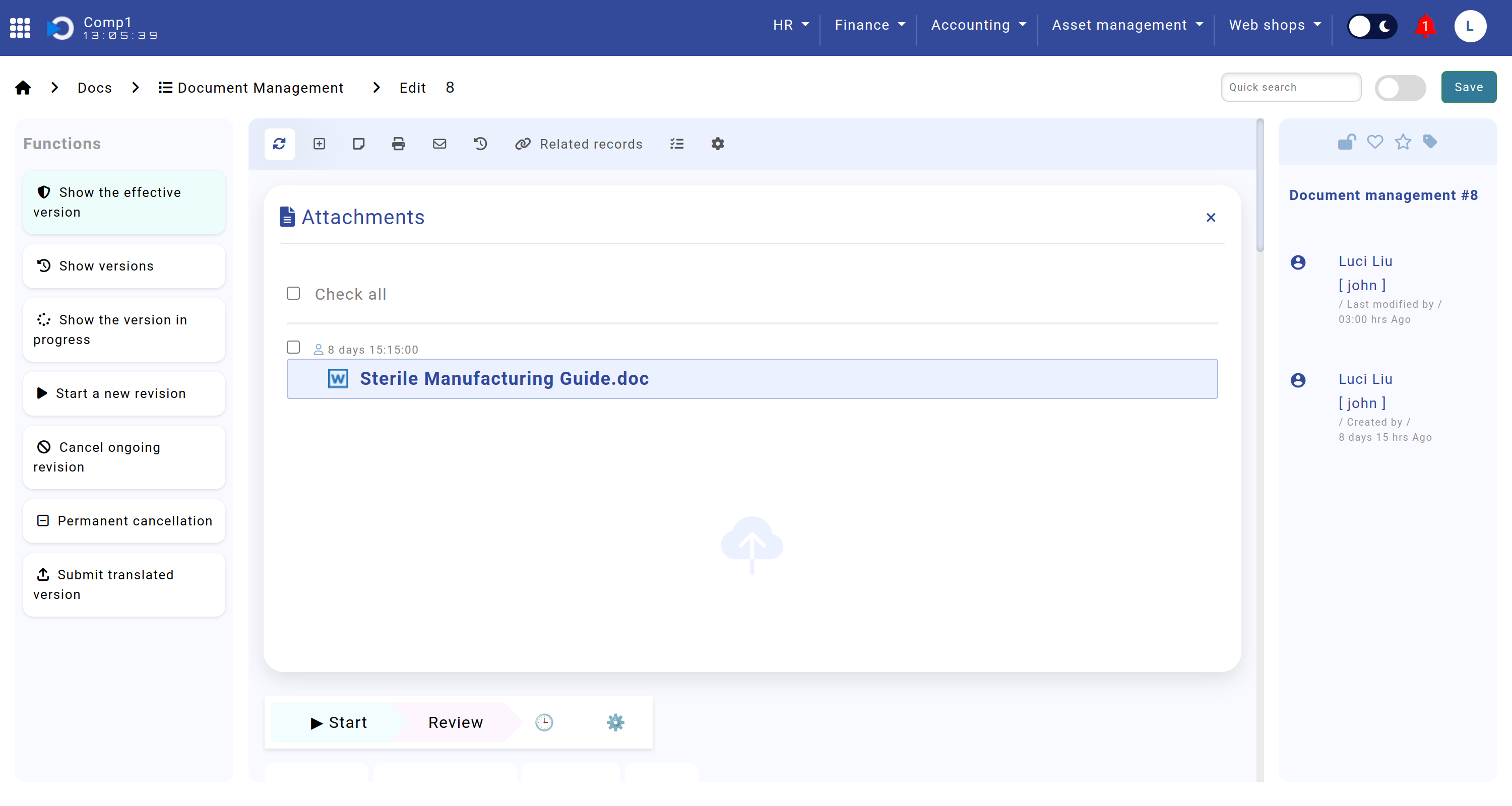
The screenshot shows the Home screen > Docs > Document Management > Attachments.
Adding Reviewers
The Author selects reviewers for the first stage of the approval process within the "Reviewers" submodule.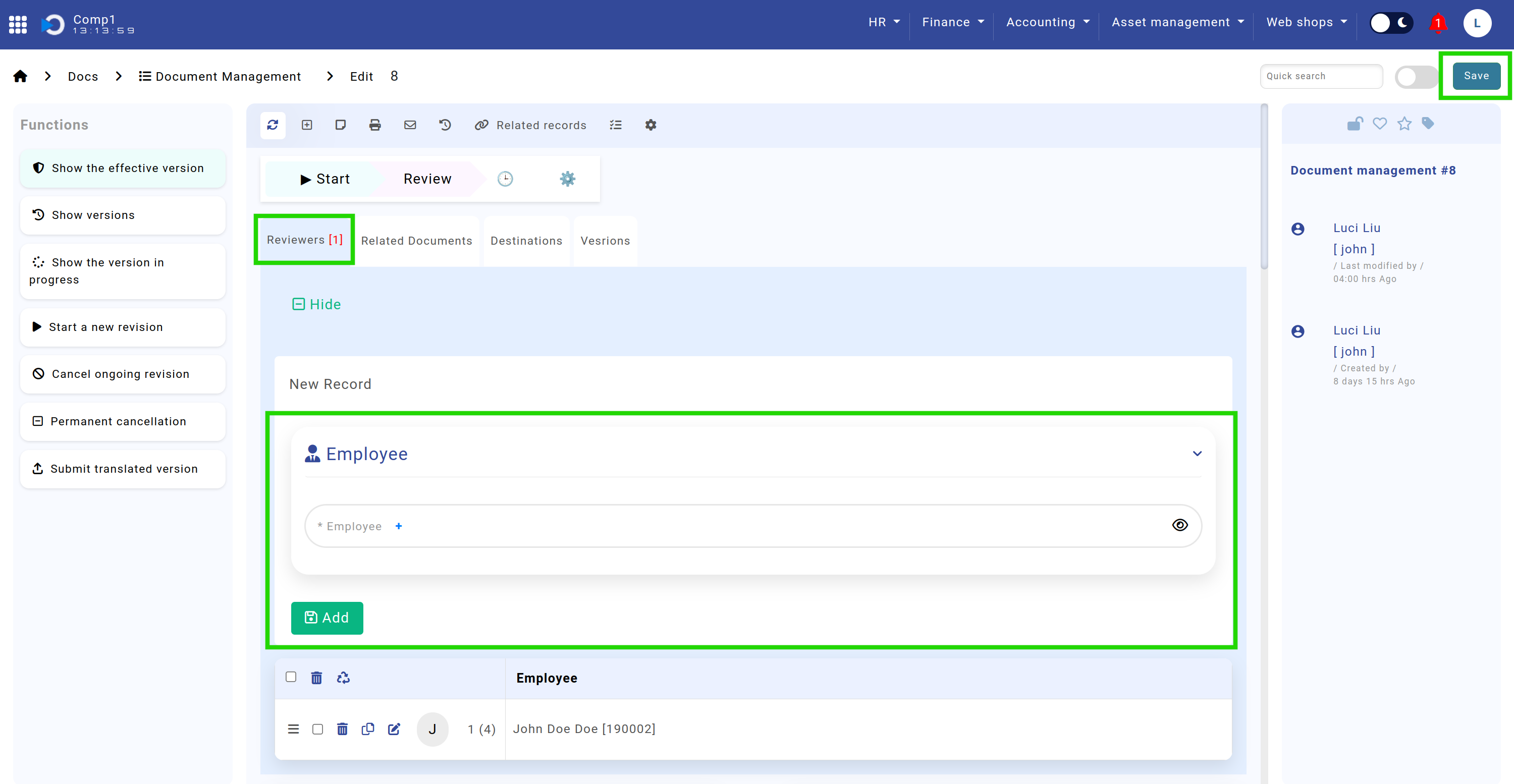
The screenshot shows the Home screen > Docs > Document Management > Reviewers.
Once the reviewers have been added, the Author must change the document status to "Review".
This action automatically triggers email notifications to the selected reviewers, prompting them to either approve or reject the document in order to proceed to the next stage of the process.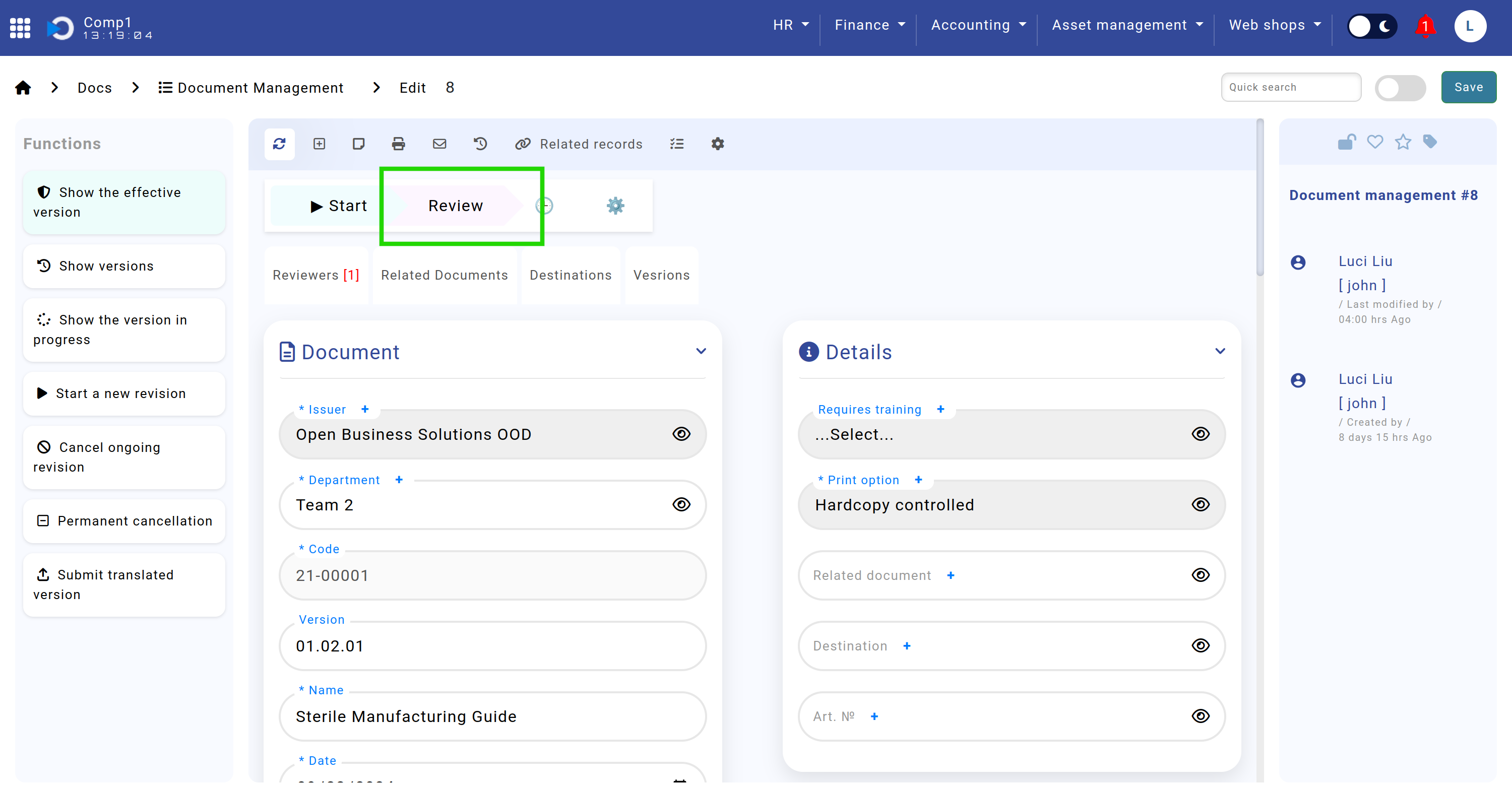
The screenshot shows the Home screen > Docs > Document Management > Edit (status change).
Reviewer Approval
The Reviewers have two options:
- Reject: The document is returned to its initial stage, "Start".
Comments must be provided in the "Remark" field, and the Author is notified.
The Author is then required to address the comments, upload the corrected version, and resubmit the document for the initial review. - Approve: The reviewer needs to move the status to the "Department Review" stage.
Notifications are sent to the department manager, informing them that their approval is required.
Additionally, the Author receives a notification confirming that the reviewer has approved the document and that it is now awaiting approval from the department reviewer.
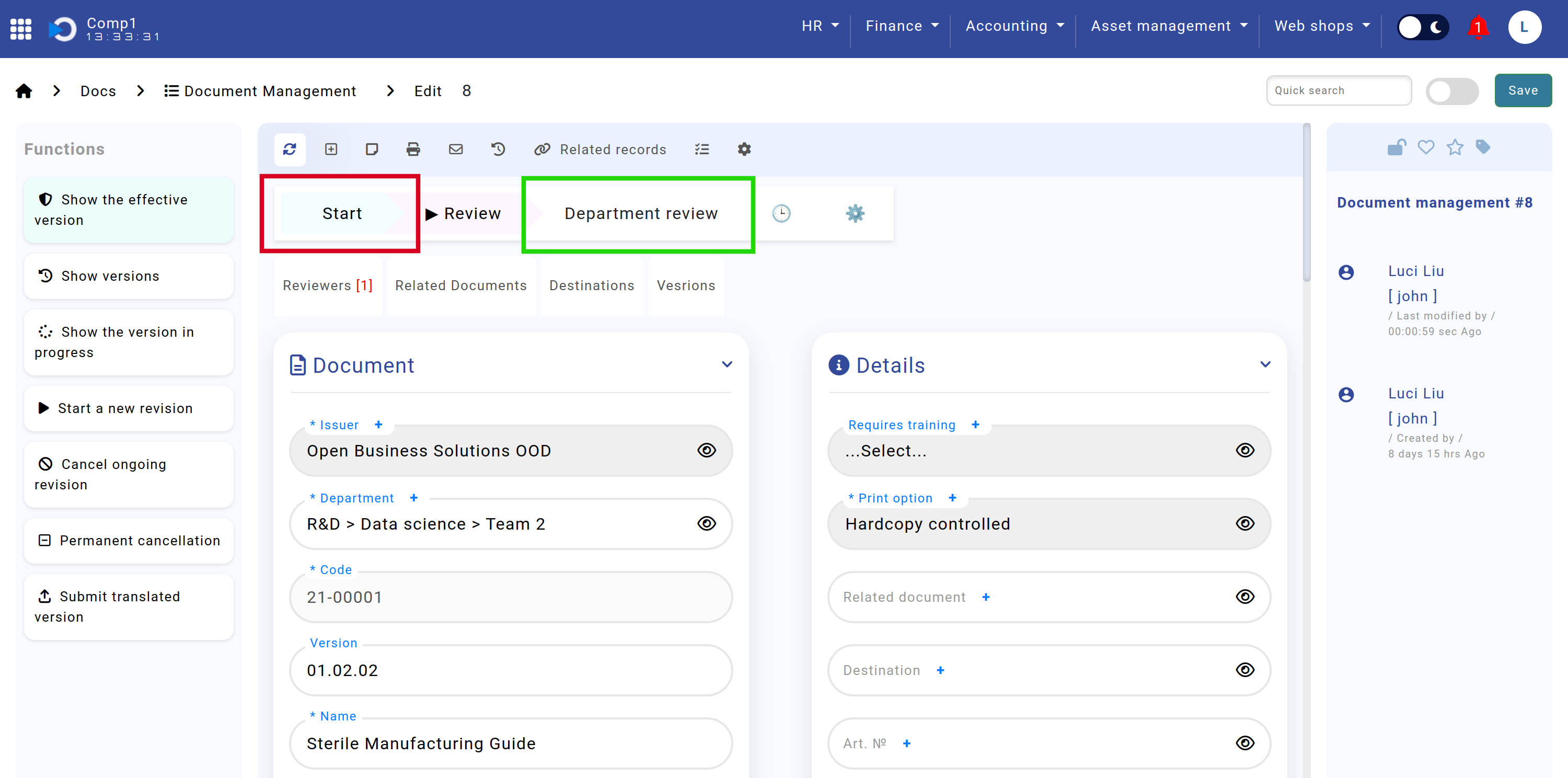
The screenshot shows the Home screen > Docs > Document Management > Edit (status change).
Department Manager Approval
The department manager has the same two options:
- Reject: The document is returned to its initial stage, "Start".
Comments must be provided, and the Author is notified.
The Author is then required to address the comments, upload the corrected version, and resubmit the document for the initial review. - Approve: The department reviewer needs to move the status to the "Request approval" stage.
Notifications are sent to the Quality Approvers, informing them that their approval is required.
Additionally, the Author is notified that the document has passed the department review and is now awaiting approval from the Quality Approvers.
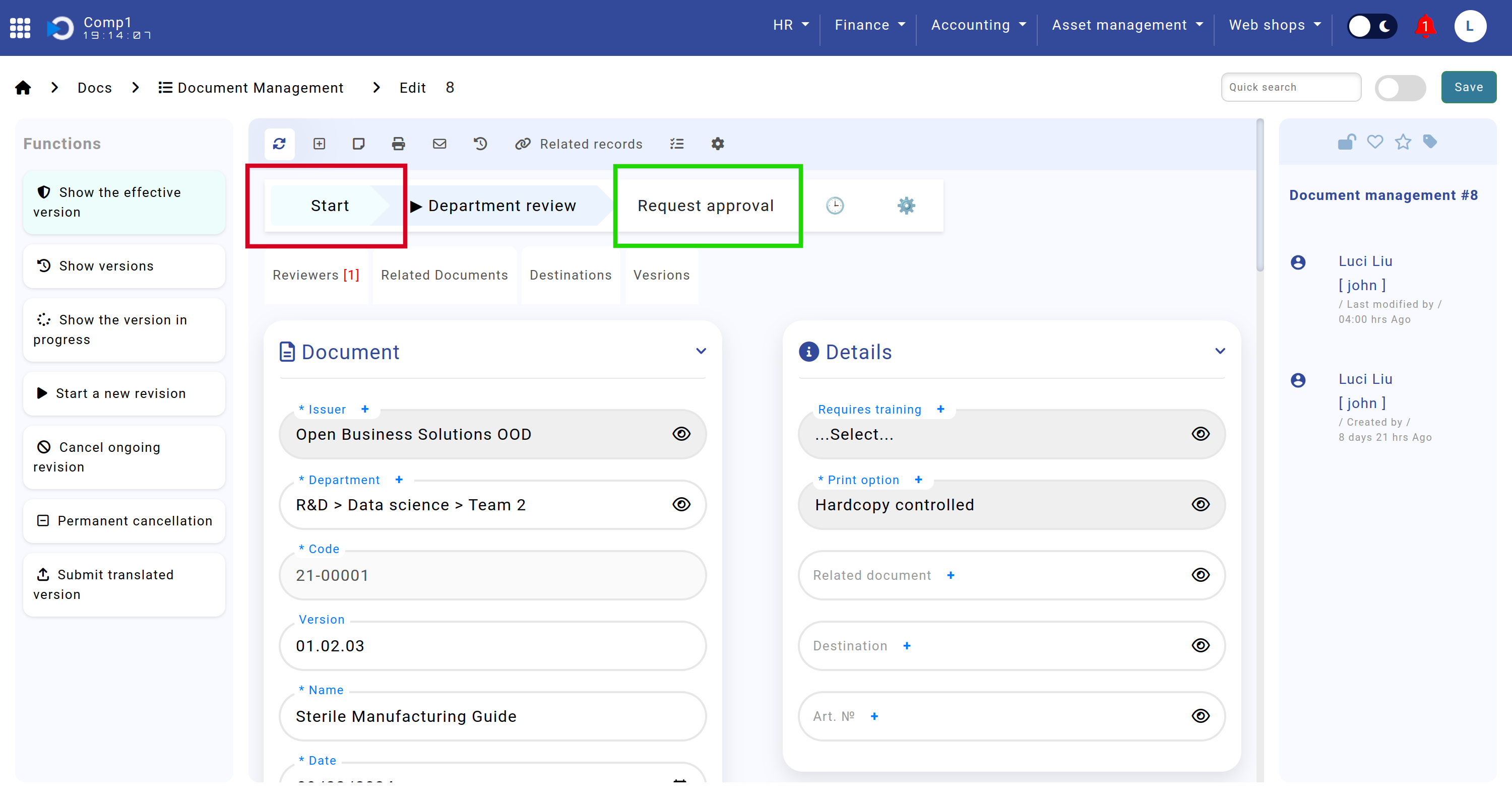
The screenshot shows the Home screen > Docs > Document Management > Edit (status change).
Quality Approval
The Quality Approvers have two options:
- Reject: The document is returned to its initial stage, "Start".
Comments must be provided in the "Remark" field, and the Author is notified.
The Author is then required to address the comments, upload the corrected version, and resubmit the document for the initial review. - Approve: The quality approver needs to move the status to the "Approved" stage.
Notifications are sent to the Doc Controller, informing them that their approval is required.
Additionally, the Author is notified that the document has passed the quality review and is now awaiting final approval from the Doc Controller.
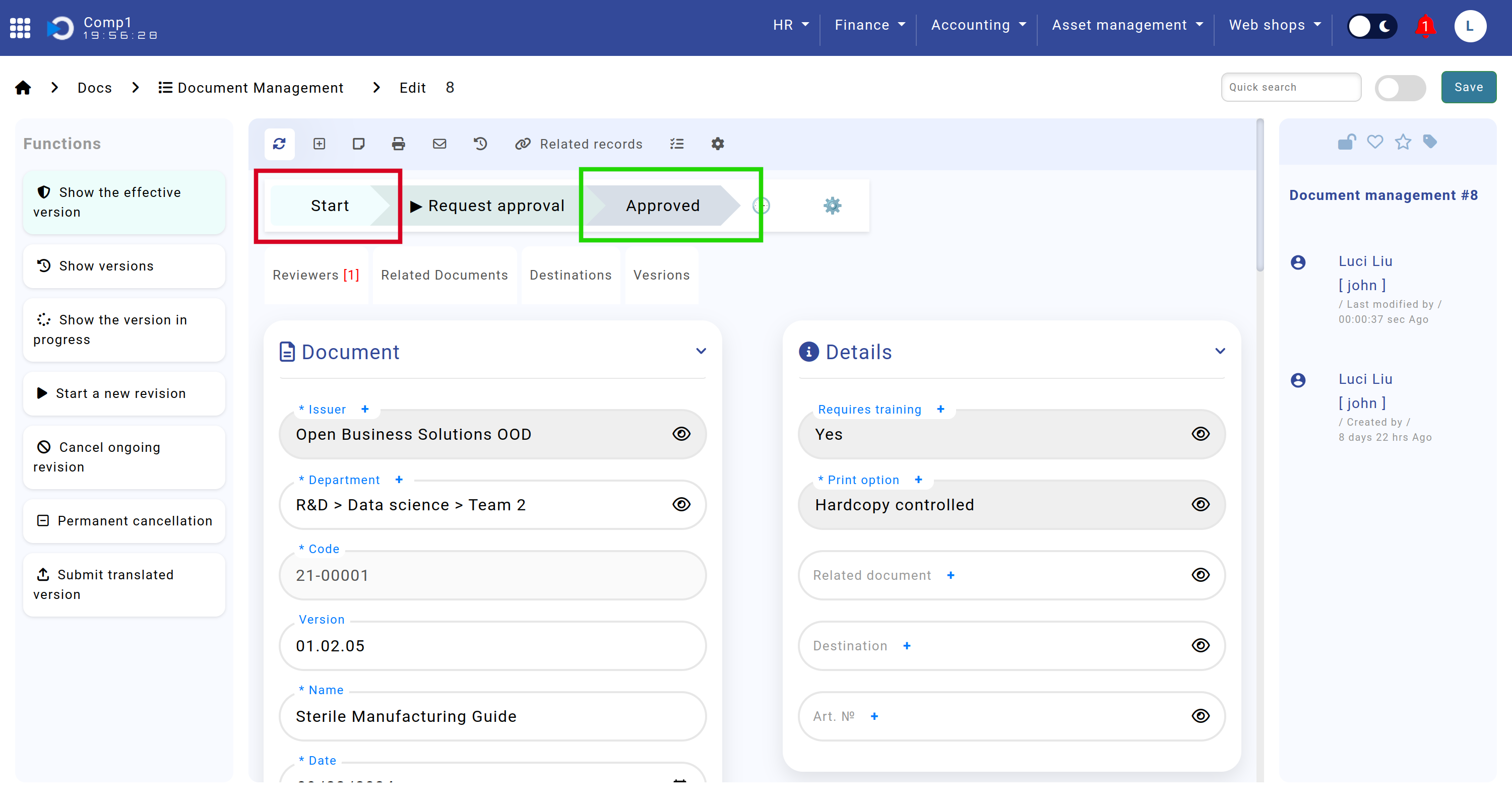
The screenshot shows the Home screen > Docs > Document Management > Edit (status change).
Doc Controller Approval
The Doc Controller have two options:
- Reject: The document is returned to its initial stage, "Start".
The Doc Controller must provide comments in the "Remark" field, and the Author is notified.
The Author is then required to address the comments, upload the corrected version, and resubmit the document for the initial review. - Approve:
- If training is required: The Doc Controller needs to move the status to the "Training" stage, and the document remains in this status until the training is completed.
Once the training is finalized, the Doc Controller can move the status of the document to the "Effective" stage. - If no training is required: The Doc Controller can directly move the status of the document to the "Effective" stage.
- If training is required: The Doc Controller needs to move the status to the "Training" stage, and the document remains in this status until the training is completed.
Important: A document can only be made effective if a "Next Revision Date" has been selected. Without this, the system will not allow the document to be finalized.
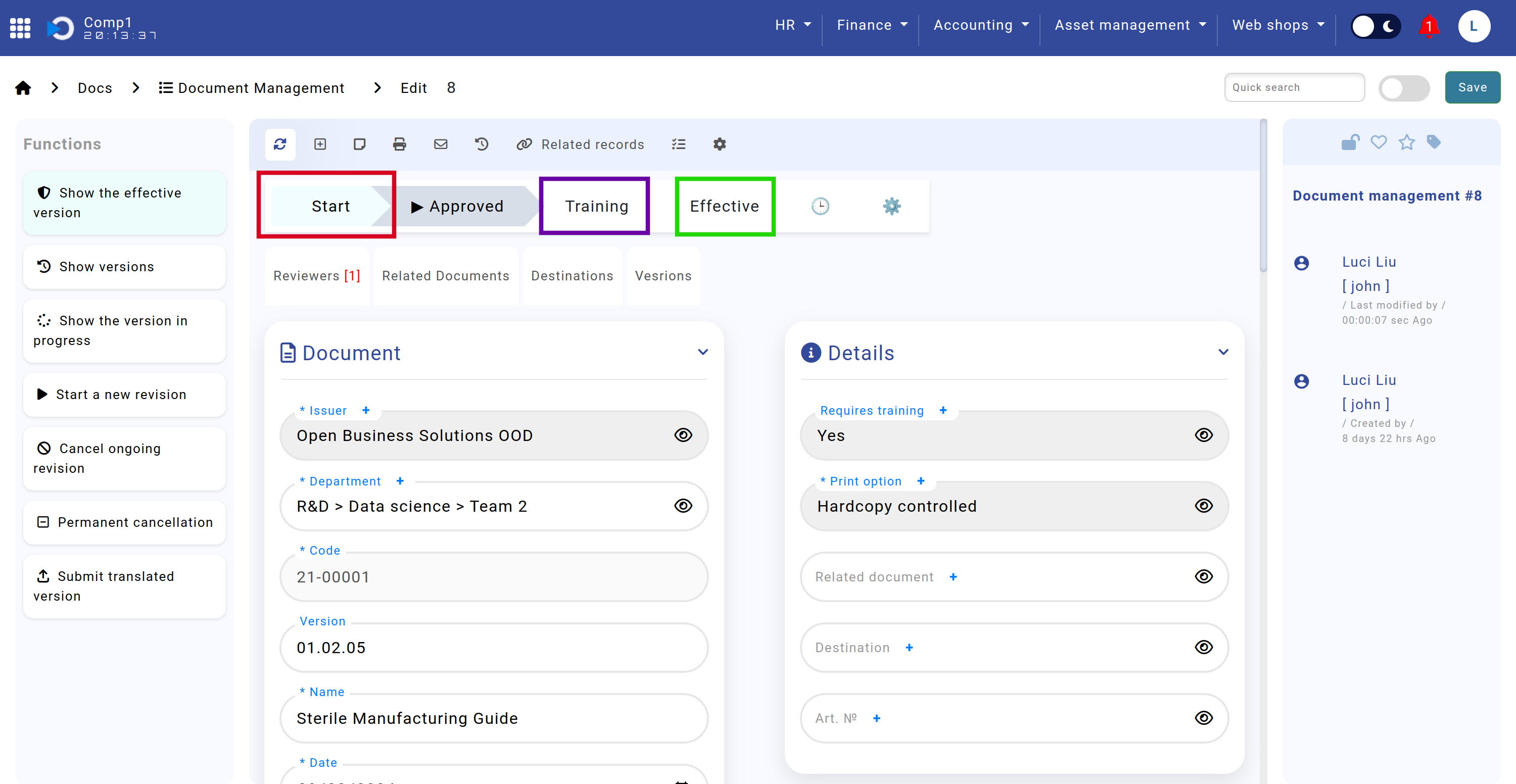
The screenshot shows the Home screen > Docs > Document Management > Edit (status change).
Authentication for Approval
For every approval or rejection in the process, users must authenticate by entering their username and password.
This authentication acts as an electronic signature, ensuring that each action is securely verified and traceable.
It confirms the identity of the user and adds a layer of accountability to the approval process, ensuring compliance with regulatory requirements.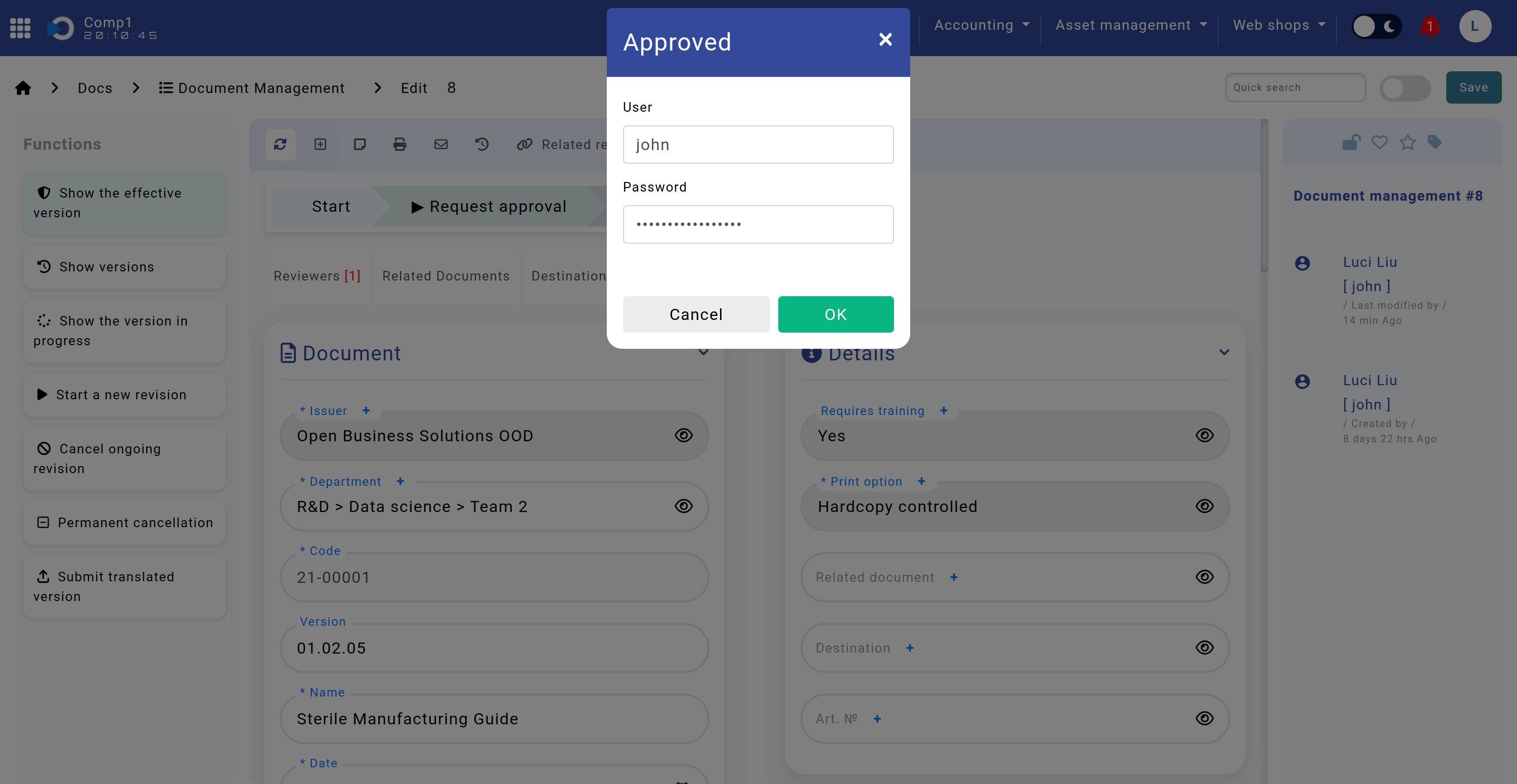
The screenshot shows the Home screen > Docs > Document Management > Edit (required authentication for status change).
