ProFlow Document Management
/Menu Options
Menu Options
The following buttons are available in each document record, providing various actions and options for reviewing document versions, initiating revisions, and managing approvals. These buttons help users quickly access important information or perform specific actions related to the document workflow.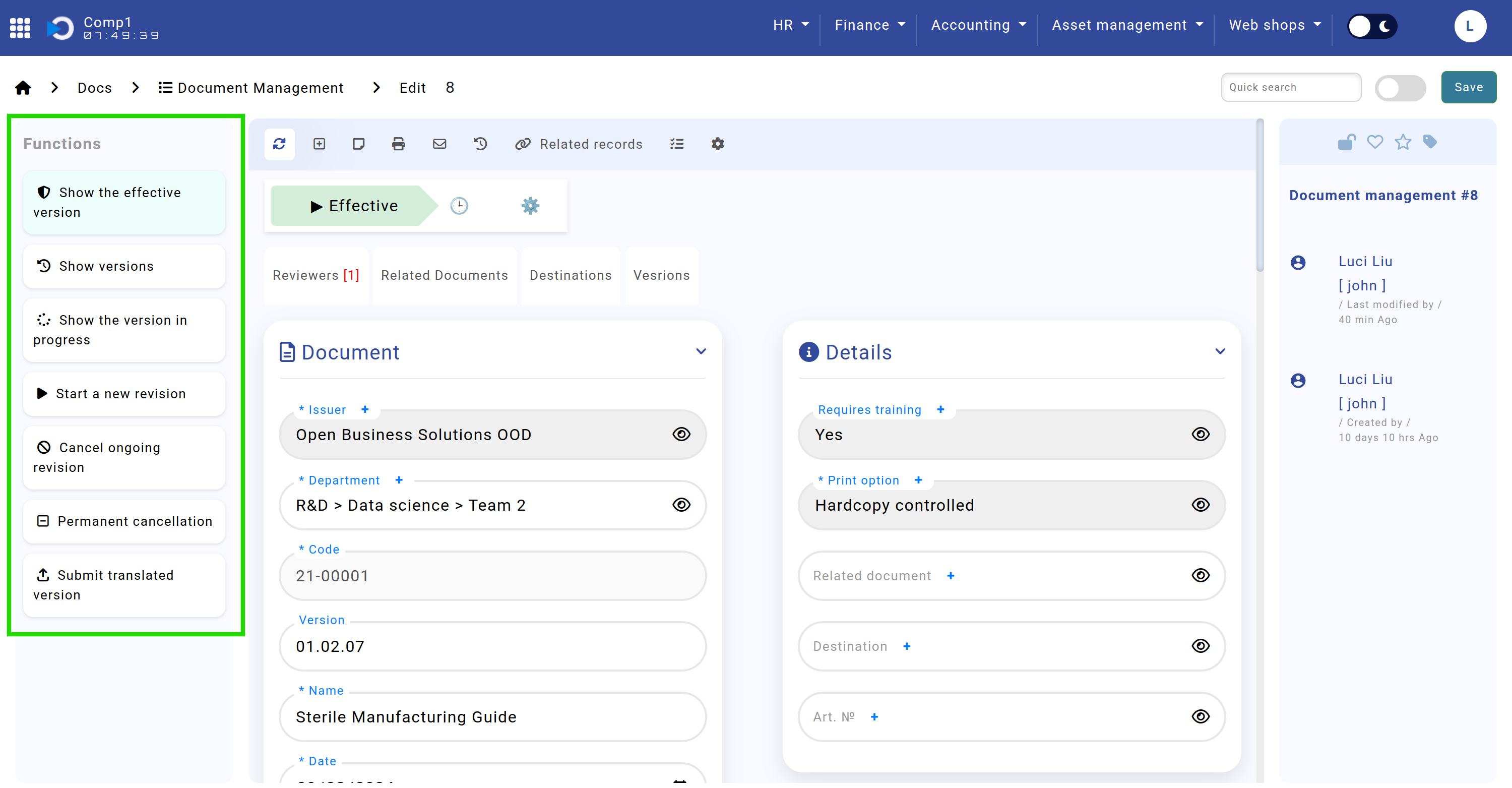
The screenshot shows the Home screen > Docs > Document Management > Functions
Show the Effective Version
The Show Approved Version button displays the current effective (approved) version of the document in a print preview.
This option allows the user to review the document but does not allow printing.
Show Versions
The Show Versions button provides an overview of all document versions, displaying key details such as the version number, associated file, status, and important dates. It includes information on who authored, reviewed, and approved each version, even showing those versions returned for corrections. Additionally, users can easily access the document for viewing or printing by clicking the respective icons.
The table shown includes the following columns:
- View and Print: Icons allow users to either View or Print each version. The icon opens a print preview, allowing users to review the document without printing. The icon prompts the system to ask for a reason (e.g., "Production," "Review," or "Training") and the number of copies before printing.
- Code: The document's code, which remains the same across all versions.
- Version: The specific version number of the document, indicating its revision history.
- File: The name of the file associated with the document version.
- Status: The current status of the document version (e.g., "Effective," "Review").
- Since: The last modification date or the date from which the version has been in its current status.
- Author, Reviewer, Department Reviewer, Quality, Effective: The users involved in the document workflow, such as authors and various reviewers. Their names are displayed along with their unique identifiers.
Example:
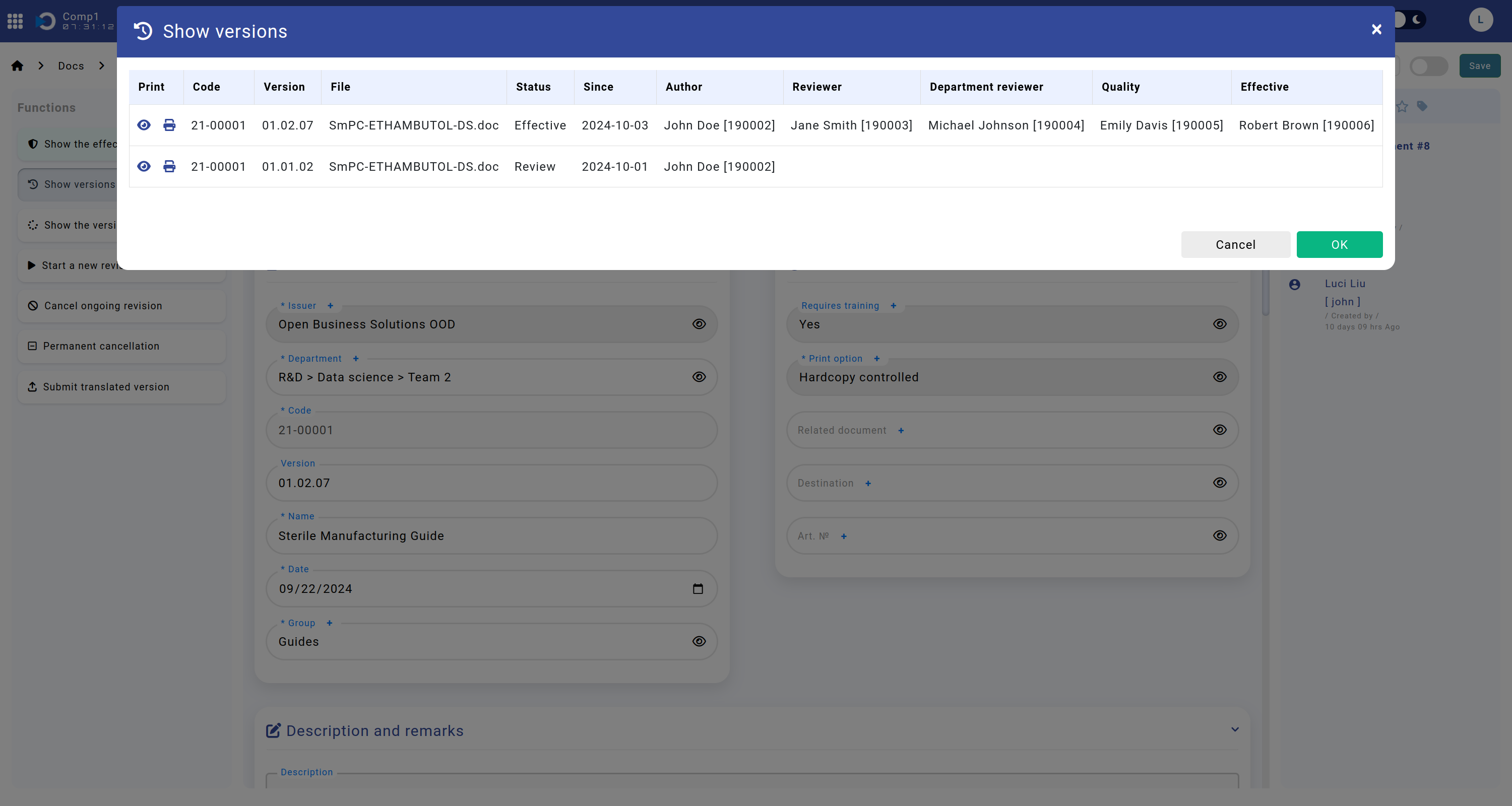
The screenshot shows the Home screen > Docs > Document Management > Show versions
Show the In-Progress Version
The Show In-Progress Version button displays the current active version of the document that is under revision or awaiting approval.
This option allows the user to review the version currently being worked on, regardless of whether it has been approved or not, but does not allow printing.
Start a New Revision
The Start New Revision button allows users to initiate a new revision of an effective document.
This action can only be performed if the document is currently in its effective state.
Only the document’s author and users with the Doc Controller role are permitted to start a new revision.
When the button is clicked, the system checks if the document is in its effective status.
If the document is not effective, an error message is displayed, informing the user that only effective documents can be submitted for revision.
Before starting the new revision, the user is required to provide a comment explaining the reason for the new revision.
This ensures transparency and traceability in the revision process.
The provided reason is recorded in the system and is available for review at the end of each effective document printout.
If the document is effective, the system performs the following steps:
- Resets the document's status to "Start" for the new revision process.
- Clears information such as previous reviewers, approvals, and department reviews to ensure the new revision process starts fresh, while keeping all the data which can be seen from the "Show versions" button.
- Deactivates any previously uploaded files related to the document, allowing for new files to be uploaded as part of the revision.
Additionally, the reason for the new revision is stored in a table at the end of the effective document printout.
This table includes all previous effective documents and their respective reasons for revision.
For the latest effective document, the default reason is marked as "New Effective Document."
Once these steps are completed, the document is ready for its new revision, and the user receives a success message confirming that the process has begun.
Cancel Ongoing Revision
The Cancel Ongoing Revision button allows users to cancel the current document revision if it was initiated by mistake. This option can only be used when the revision is in its initial stage.
When the button is clicked, the system checks the status of the revision. If the revision has already progressed past the starting phase or there is no previous effective version of the document, the cancellation is not allowed, and an error message is displayed to inform the user.
If the revision is in the correct status and an effective version exists, the system performs the following steps:
- Removes any new document uploads that were associated with the ongoing revision but not yet submitted for review.
- Reactivates the previous effective version, restoring all associated data such as approvals, reviews, and author information.
- Updates the document’s status back to "Effective" and returns the document to its last approved version.
Once these steps are completed, the revision is successfully canceled, and the user receives a success message confirming that the document has been reverted to its effective version.
Permanent Cancellation
The Permanent Cancellation button allows authorized users to permanently reject a document that is in a draft or review stage. This action is irreversible and should be used when the document needs to be discarded permanently.
When the button is clicked, the system performs the following steps:
- First, the system checks if the document is in the "Effective" status. If the document is effective, it cannot be permanently canceled; instead, it should be retired. A message will inform the user that effective documents can only be retired, not permanently canceled.
- If the document is in a draft or review stage and there was a previously effective version, the system prompts the user with possible solutions, including:
- Uploading a new document and permanently canceling the current version.
- Canceling the current revision and retiring the document.
- If no previously effective version exists and the document is in the correct status, the system updates the document’s status to "Rejected" and records the rejection details, including the user who performed the action and the date of rejection.
Note: Only users with the "Document Controller" role have the privilege to perform a permanent cancellation.
After these steps are completed, the document is marked as "Permanently Rejected," and it is no longer available for further revisions or actions.
