Human capital
/Surveys
Surveys
Document Surveys
Document surveys provide a structured method for gathering critical information. Our system enhances the efficiency of survey creation and management by offering an intuitive approach.
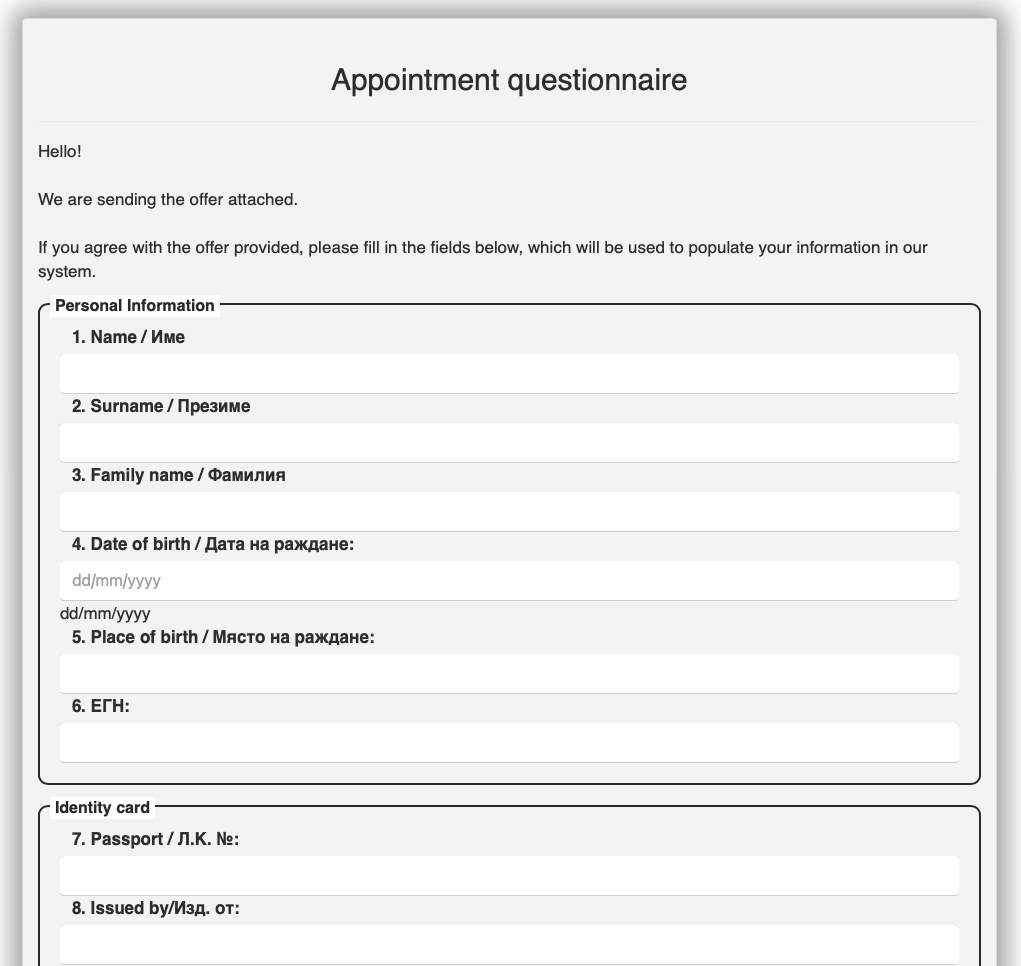
Use Cases:
- Gathering employee feedback on company policies and procedures.
- Assessing employee perceptions of the workplace environment.
- Ensuring employees have read and acknowledged key company documents.
- Conducting exit surveys for departing employees.
Creating Document Surveys
1. Open the Surveys Module
Navigate to the Surveys Module from the home screen or use the search bar. Once inside, create a new survey record.
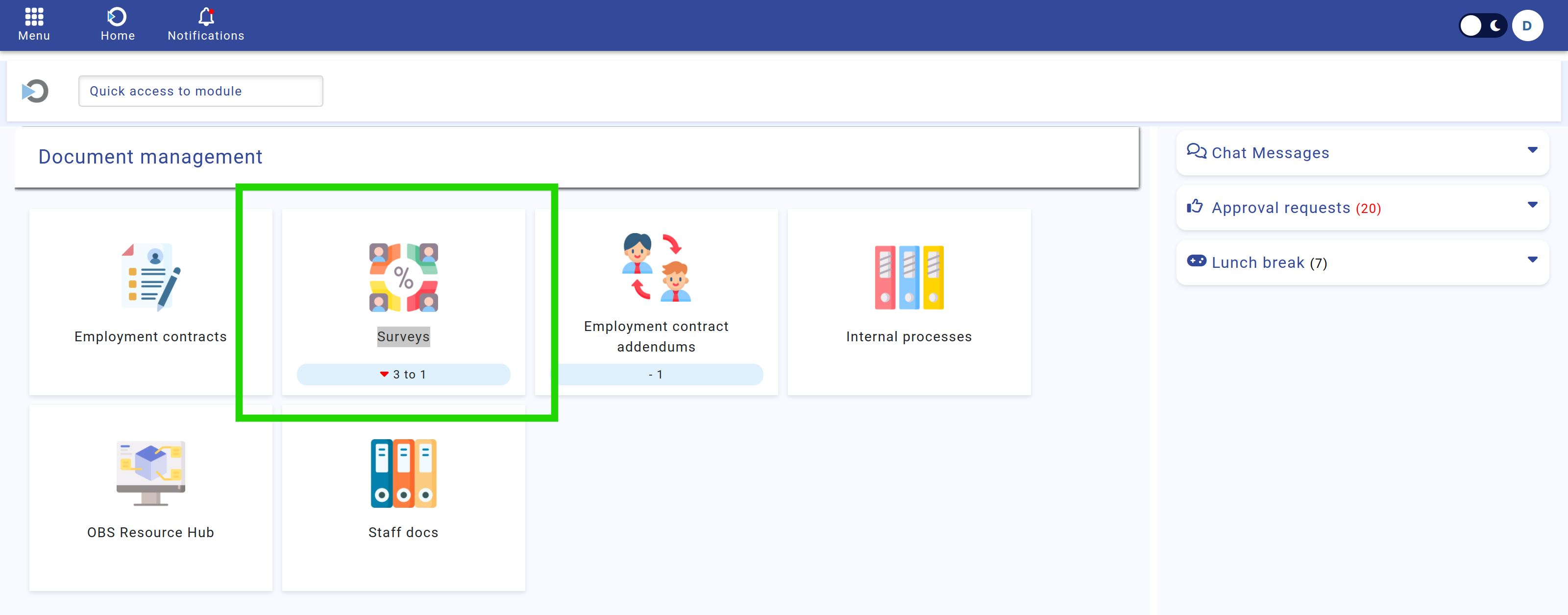
2. Click 'Create' to start a new survey
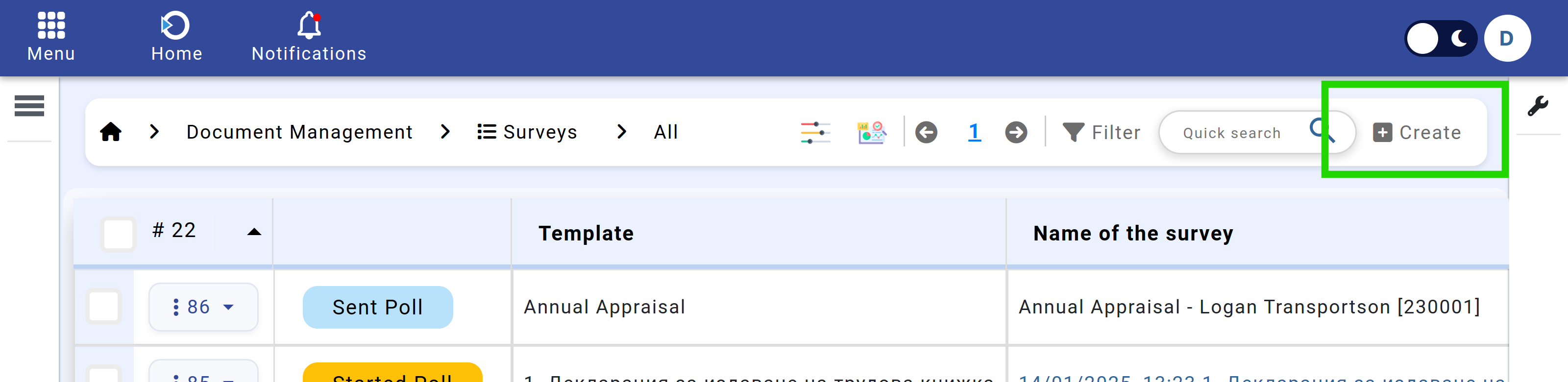
3. Fill in Survey Details
Select a template to auto-populate the survey name along with the creation date and time. The 'Start Date' defaults to today, and the 'End Date' is set one month ahead but can be modified.
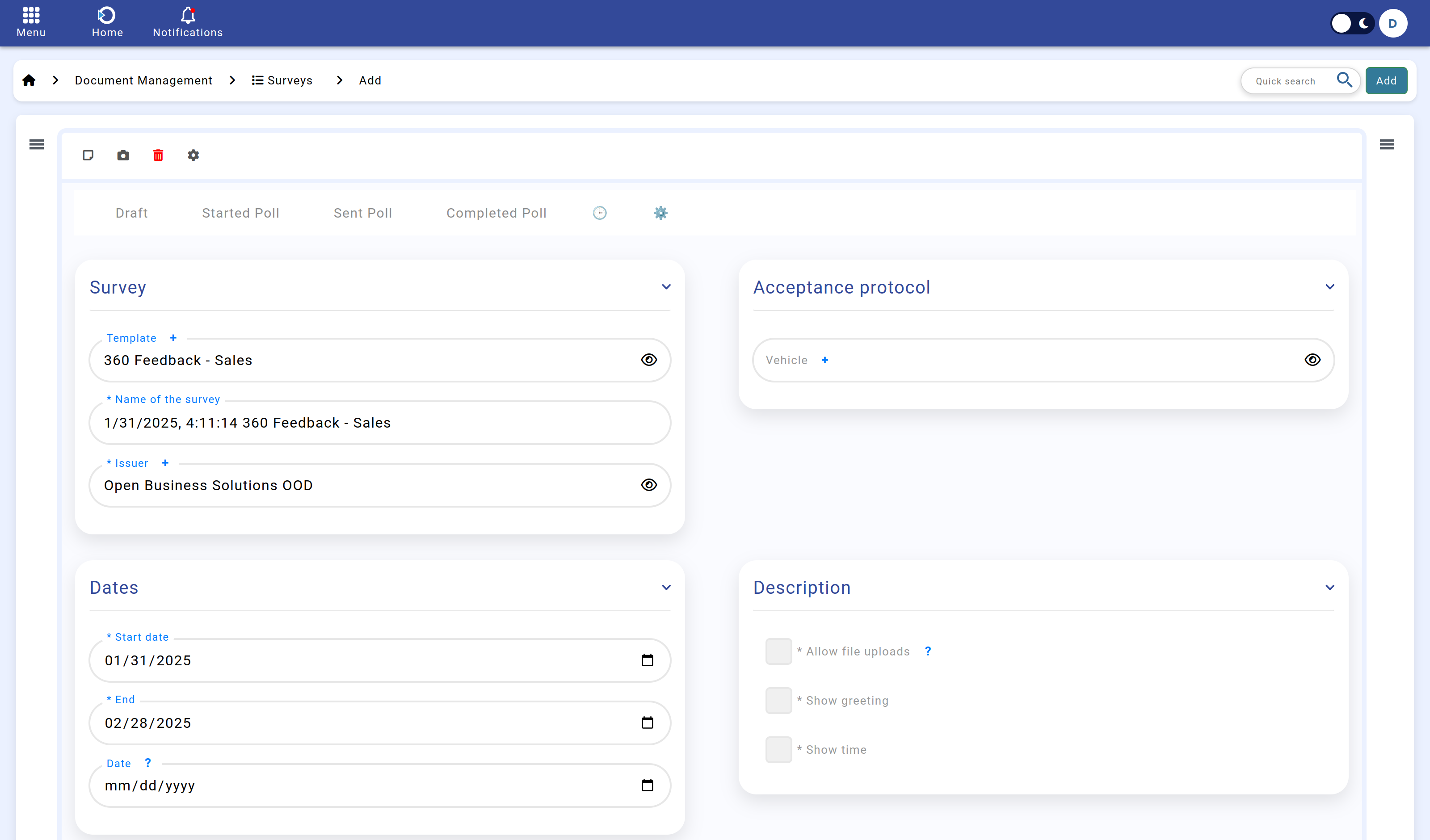
4. Add Questions or Select a Template
Customize the survey by adding your own questions or selecting a predefined template for efficiency. Questions are managed in the "Questions" submodule.
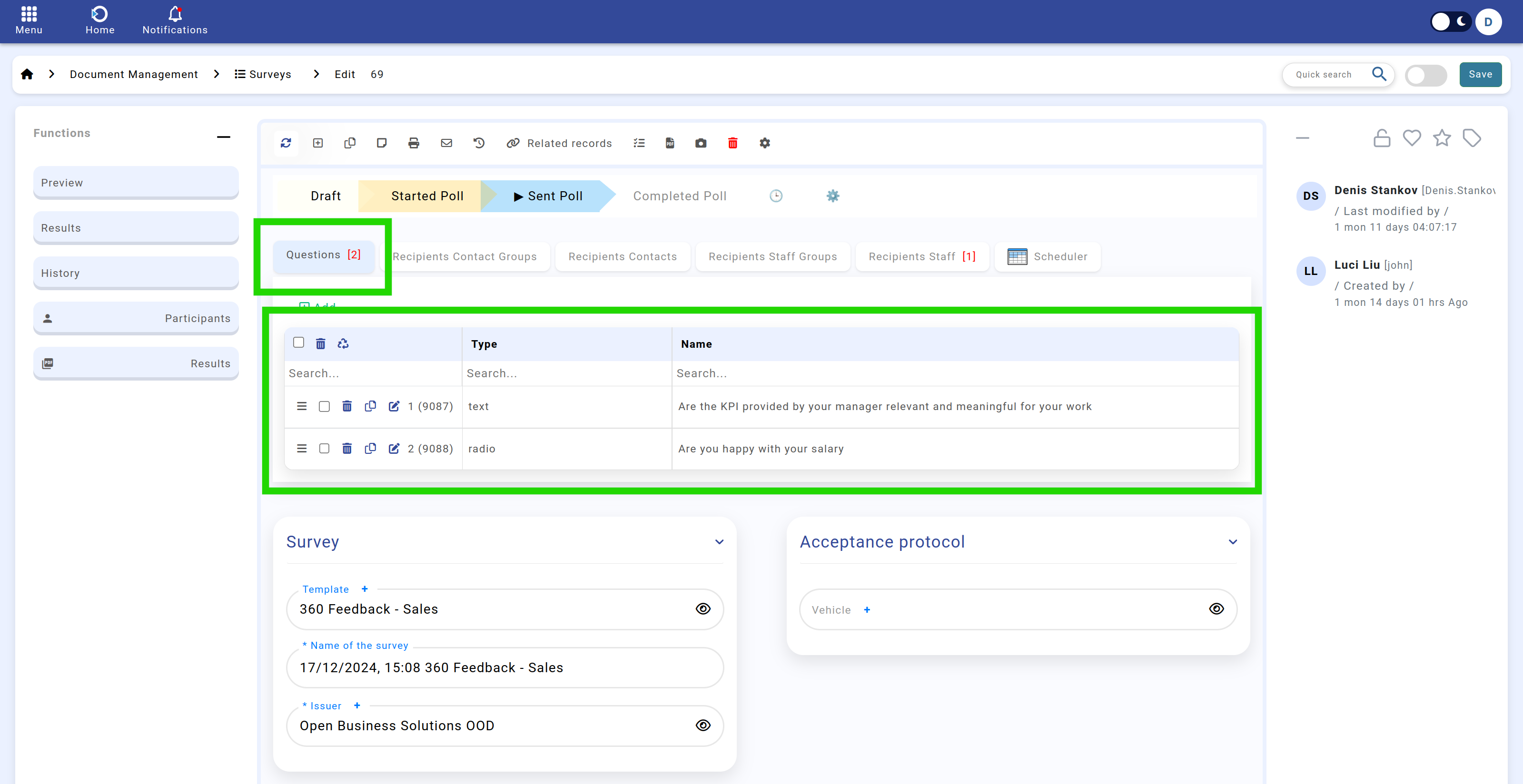
5. Save the Survey
Review all survey details and click "Add" to finalize.
Viewing a Survey
To preview a survey, add participants via 'Recipient Staff,' set the survey status to 'Started Poll,' and access the 'Participants' section.
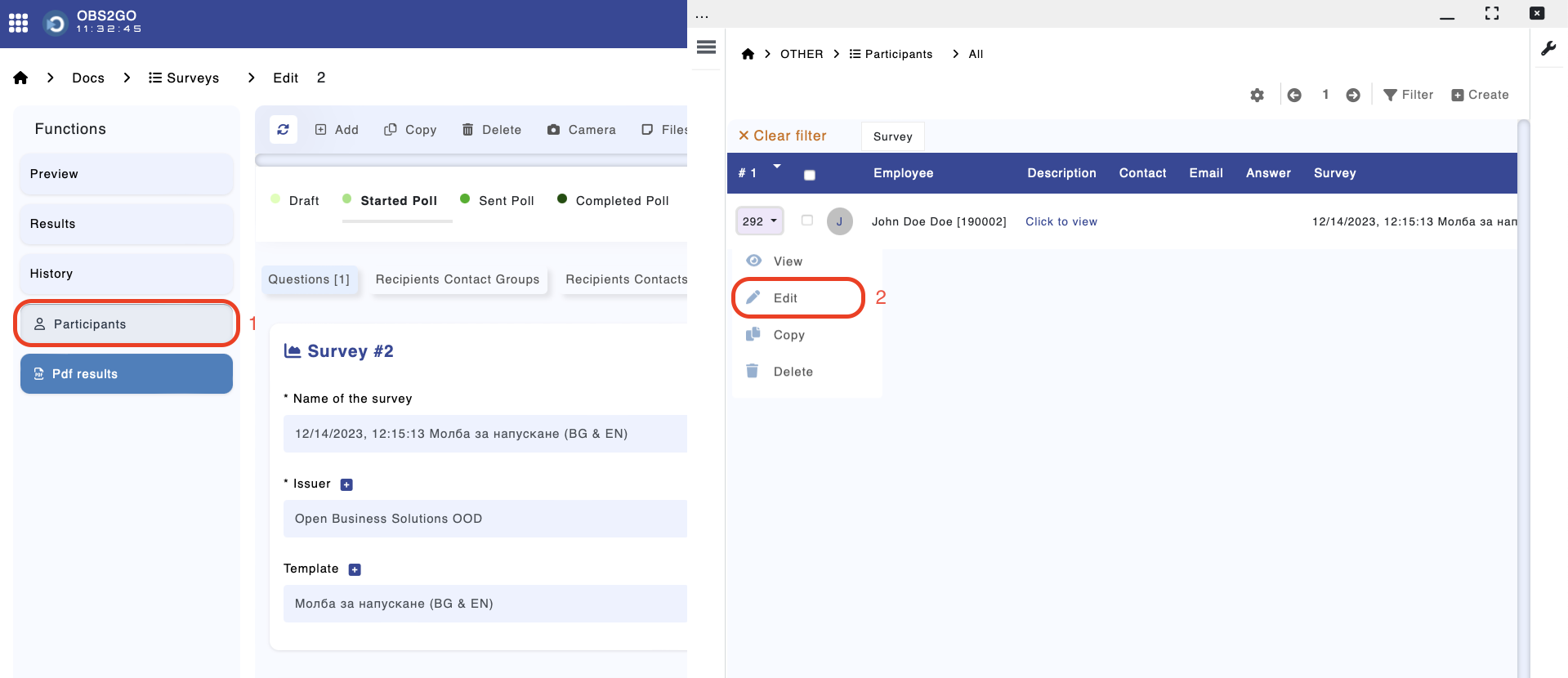
Sending the Survey
After setting up the survey, select recipients via 'Recipient Staff' and update the status to 'Sent Poll' for distribution.
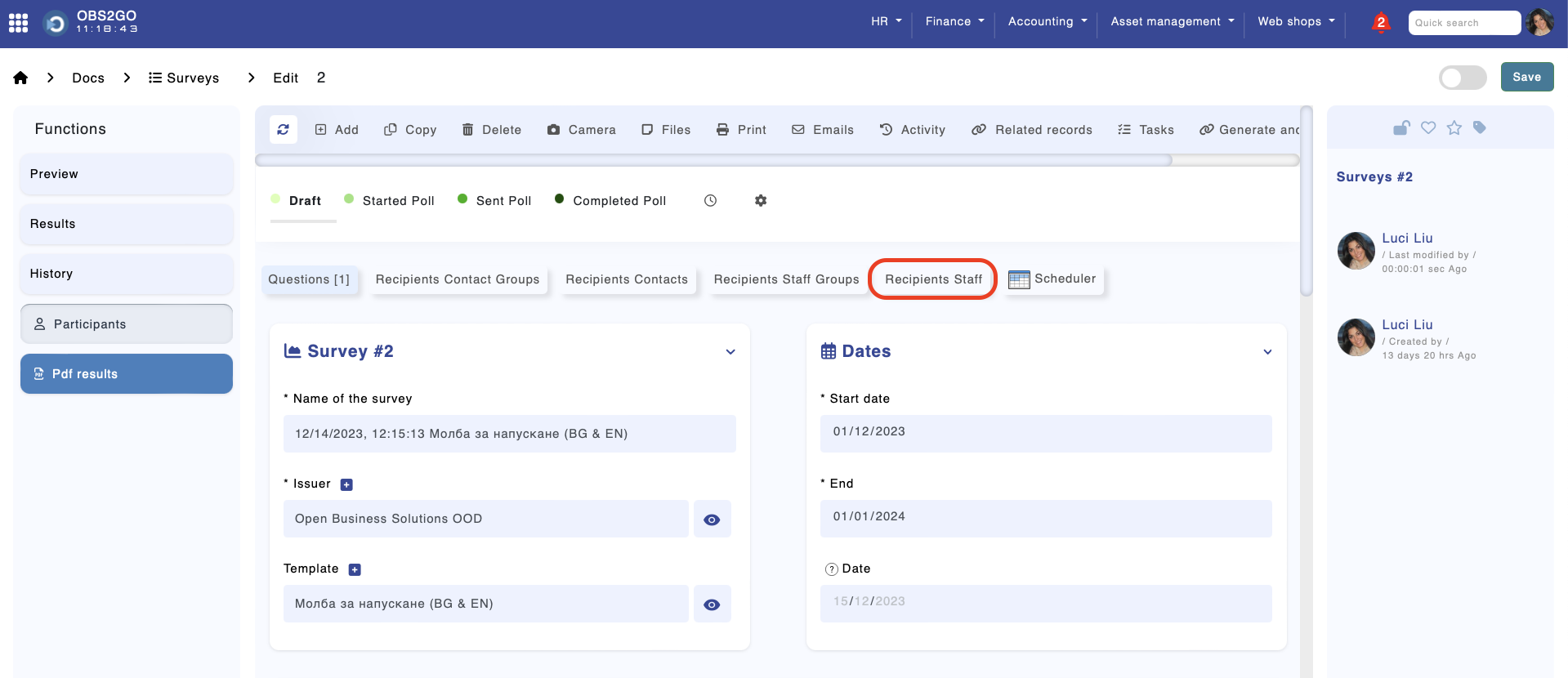
Printing and Exporting Surveys for Signatures
Generating PDF Templates:
- Choosing a Template: Select a suitable template from the "Template" dropdown menu. OBS provides templates tailored for different modules.
- Customizing Content: The template content appears in the "Text" area within the "Contents" section. You can edit this without modifying the base template. (Refer to the OBS Document Templates Guide for template modifications.)
- Printing Options: Once saved, select 'Print' for three choices:
- Preview – Quick review of the content.
- Generate PDF File – Creates a PDF for records.
- Generate and Attach PDF File – Generates a PDF and automatically attaches it under the "Files" tab.
Electronic Signature Integration
Sending Files for Signature:
- File Preparation: Ensure the file is in PDF format. Other formats cannot be submitted for e-signature.
- Sending for Signature: Navigate to the file, then choose either "Request Signature" or "Request Signature from CEO" to send it for signing.
- Tracking Signatures: Once signed, a new file (marked "SIGNED") is returned to the system. This results in three versions:
- The original document
- One signed by the employee
- One signed by both the employee and the CEO
Historical Record and Audit Trail
All changes and activities related to a survey are recorded under the "Activity" tab. Additionally, related records from other modules linked to the survey appear in the "Related Records" section.
Configuring Evrotrust Signature Notifications
Quick Setup in Settings:
- Navigate: Go to Control Panel → Admin Menu → Settings.
- Locate Setting: Find "Evrotrust - the email address to receive confirmations on signed documents. Comma separated" (Key: "evrotrust_signature_confirmation").
- Enter Email(s): Input the recipient email(s) for signature notifications. Use commas to separate multiple addresses.
- Save: Apply changes for immediate effect.
Job Offer Issuance
The hiring process begins with sending a job offer to the selected candidate. This is done via the "Job Offer Questionnaire" survey, where the candidate can formally accept or decline the offer.
- The survey can be sent from the Staff module or the Potential Candidates module (if the Recruitment module is enabled).
- The survey is configured with predefined questions and includes the job offer as a PDF attachment or a link to an external service like Dropbox.
- The candidate responds by confirming whether they accept or decline the job offer.
Document Collection
After the job offer is accepted and the employee profile is created, the next step involves gathering essential documents and personal information required for employment paperwork. A predefined survey is sent to the employee to collect this data.
- The employee provides personal details such as address, contact information, and emergency contacts.
- They upload required documents, including diplomas, medical certificates, and other certifications.
- This data is used for preparing employment contracts and company-specific declarations.
Employment Documents
Once the document collection process is completed, all necessary employment documents are compiled and sent to the employee for review and electronic signing.
- The system generates a survey containing all required employment documents.
- Documents typically include:
- Employment contract
- Confidentiality and non-disclosure agreements
- Declarations regarding internal policies
- Bank account details for payroll
- Workplace safety and compliance agreements
- The employee reviews the documents and submits their digital confirmation.
- Upon submission, a final PDF version of the signed documents is generated and sent to the employee for their records.
Survey Question Types
When designing a survey, selecting the appropriate question type is crucial for effective data collection. The system supports a variety of formats, each tailored to different response needs:
- Checkbox: Allows multiple selections from a predefined list.
- Date: Captures standardized date inputs.
- File Upload: Enables respondents to attach relevant files (documents, images, certificates).
- Number: Designed for numerical responses, such as counts and measurements.
- Radio: Limits selection to a single response from a predefined list.
- Sequence: Allows ranking of options in order of priority.
- String: Captures short open-text responses (e.g., names, one-word answers).
- Text: Supports detailed open-ended responses.
