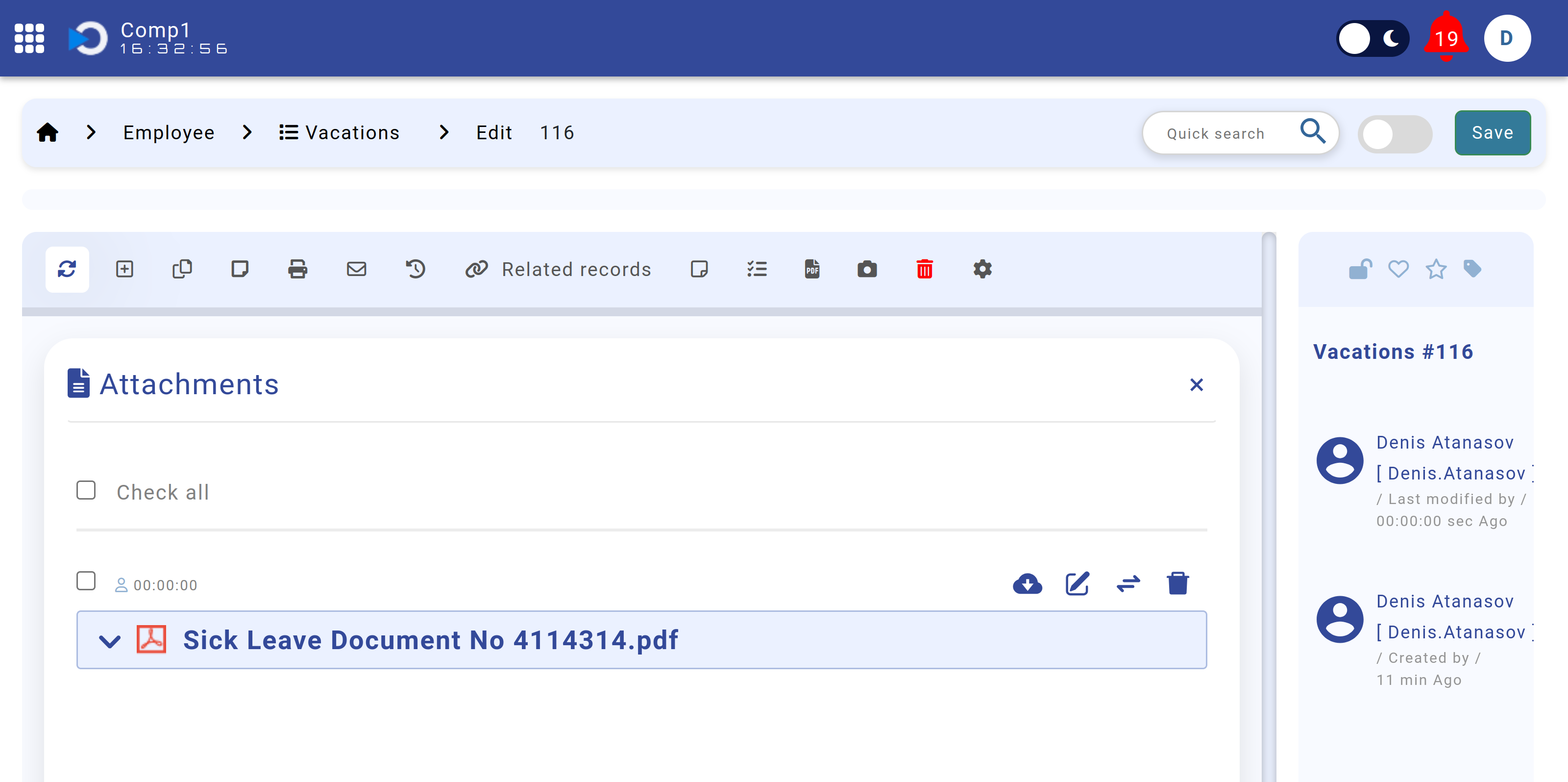Leave management
/Manage Sick Leave
Manage Sick Leave
The Sick Leave feature in the "Vacations" module allows employees to seamlessly submit and manage sick leave requests. This section outlines the procedures for submitting sick leave, handling sick leave during approved vacation periods, and attaching required documents after submission.
Log Sick Leave
Follow these steps to submit a sick leave notice:
- Access the "Vacations" module.
- Choose the desired time frame.
- Select "Sick leave" as the vacation type.
- Optionally, choose a replacement and provide a comment.
- Attach a document or photo of the sick leave notice. Note: Attachments can also be added later, as explained in the section "Attach Sick Leave Document After Creation".
- Click "Submit". Note: Sick leave does not require approval.
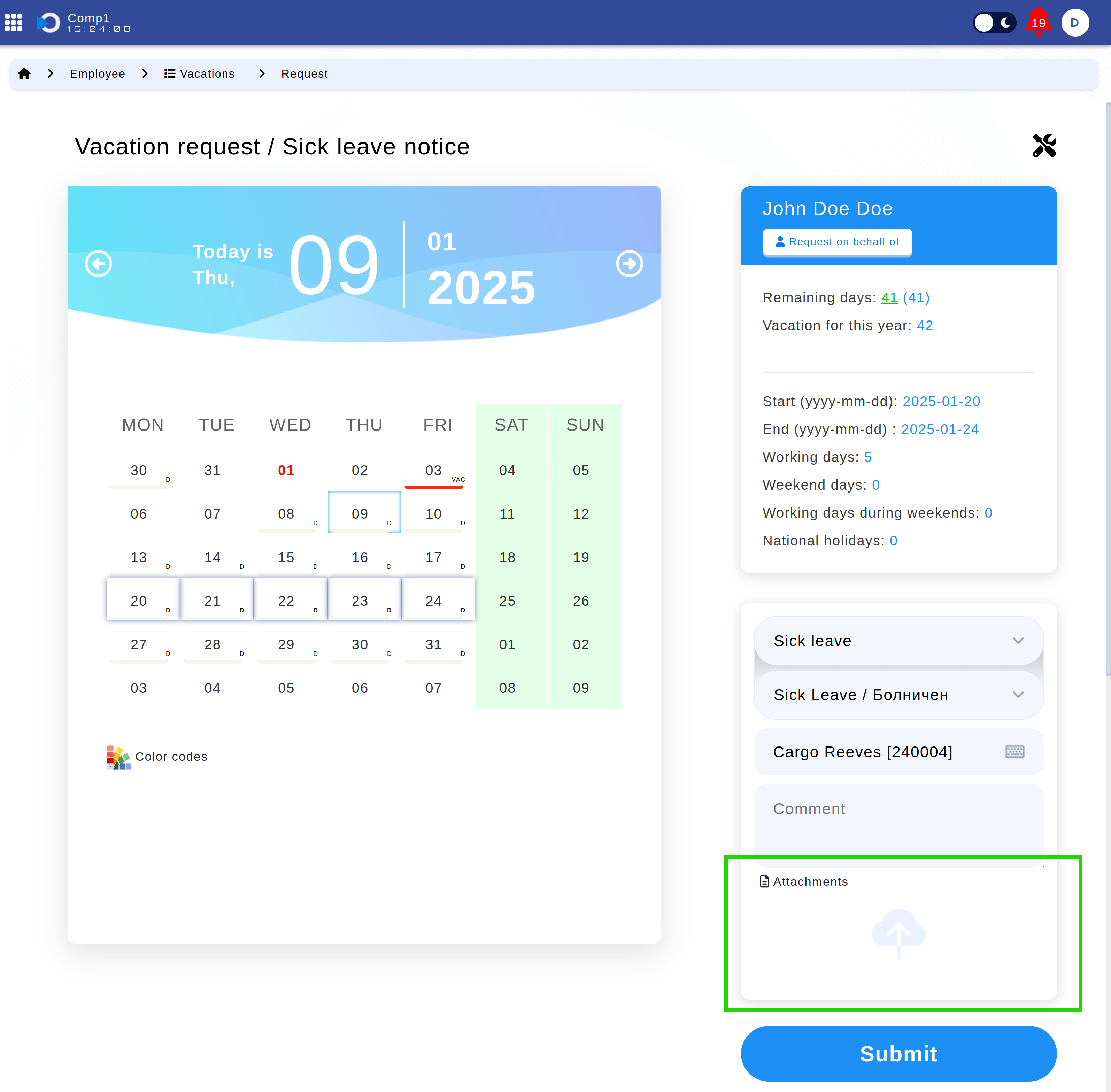
Location: Home > Employee > Vacations > Request. Highlighted option for attachment.
Log Sick Leave During Vacation
Employees can submit sick leave requests during an approved vacation period. The system automatically adjusts vacation dates to accommodate the sick leave period and creates a new request for the remaining vacation days.
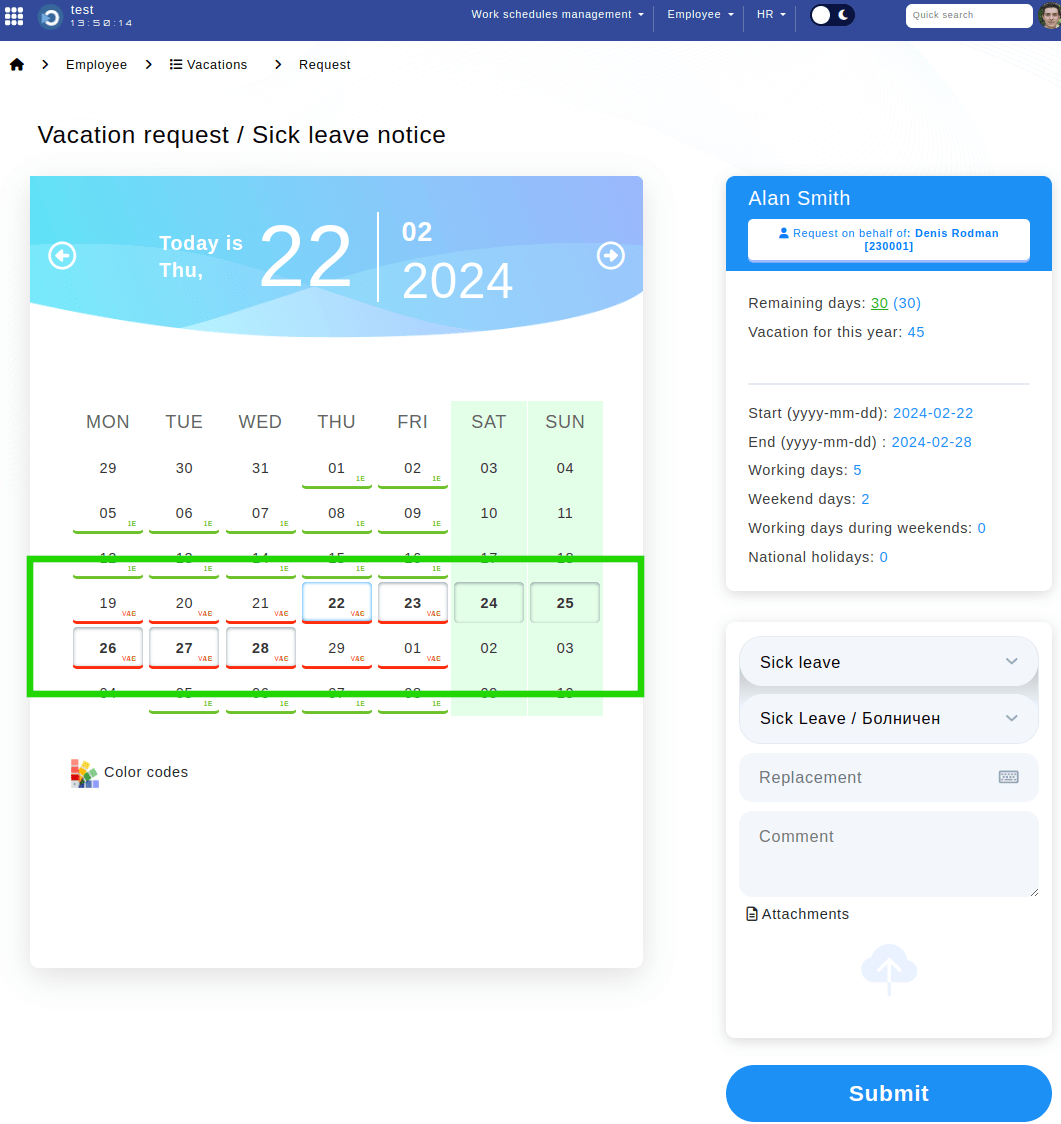
Location: Home > Employee > Vacations > Request. The requested sick leave period is highlighted, indicating it falls within the already approved vacation request.
Example:
- An employee has approved vacation from 19-Feb to 01-Mar.
- They fall sick on 22-Feb and submit a sick leave request for 22-Feb to 26-Feb.
- The system shortens the vacation to 19-Feb to 21-Feb and generates a new request for 27-Feb to 01-Mar.
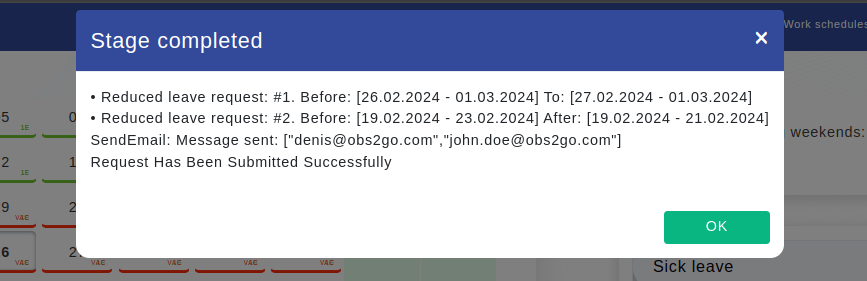
Confirmation message after submitting sick leave during an approved vacation period.
Result: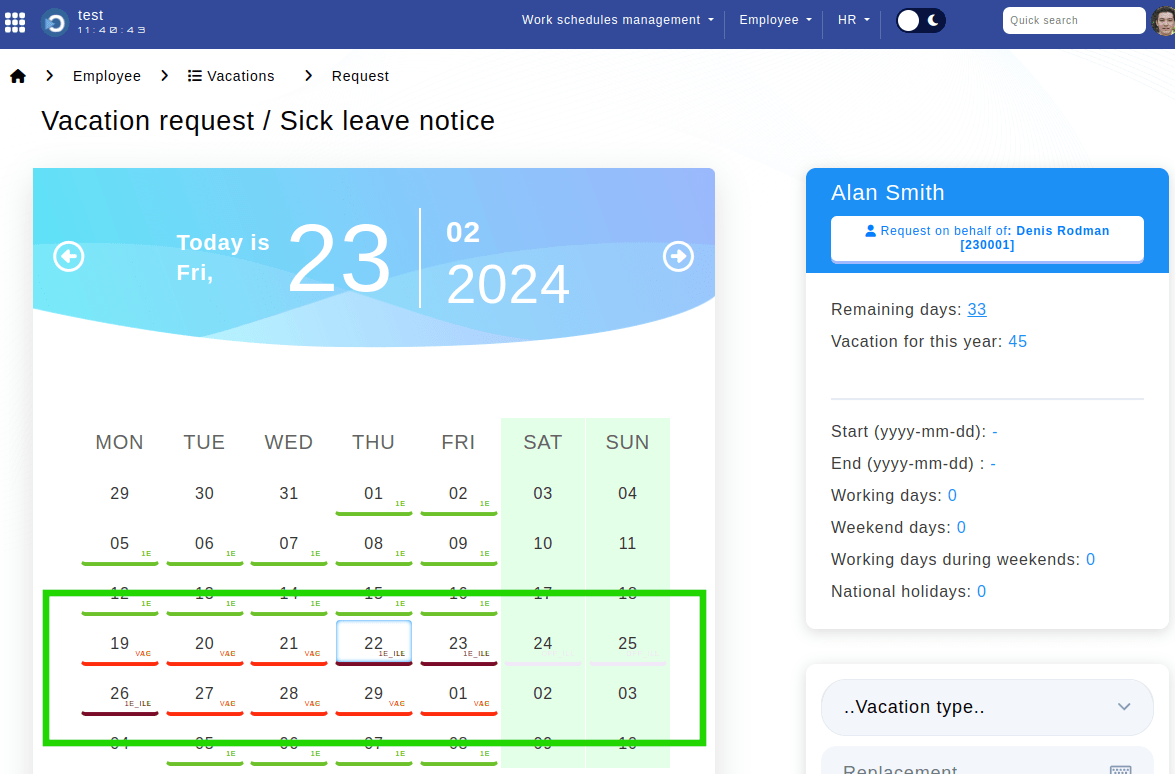
Note: If the vacation request was approved and signed electronically, the process remains unchanged.
There's no need for additional signatures.
The system already contains a document signed for approved time-off for 19-Feb - 01-Mar, along with a sick leave document covering 22-Feb - 26-Feb, which overrides the approved time-off.
Therefore, no further signatures are necessary.
Upload Sick Leave File
If the sick leave document was not attached during submission, you can add it later:
- Go to the "Vacations" module and click on "Vacations" to access all requests.
- Select the relevant record and open it for editing.
- Navigate to the "Files" tab and upload the document.
- Click "Save" to complete the procedure.
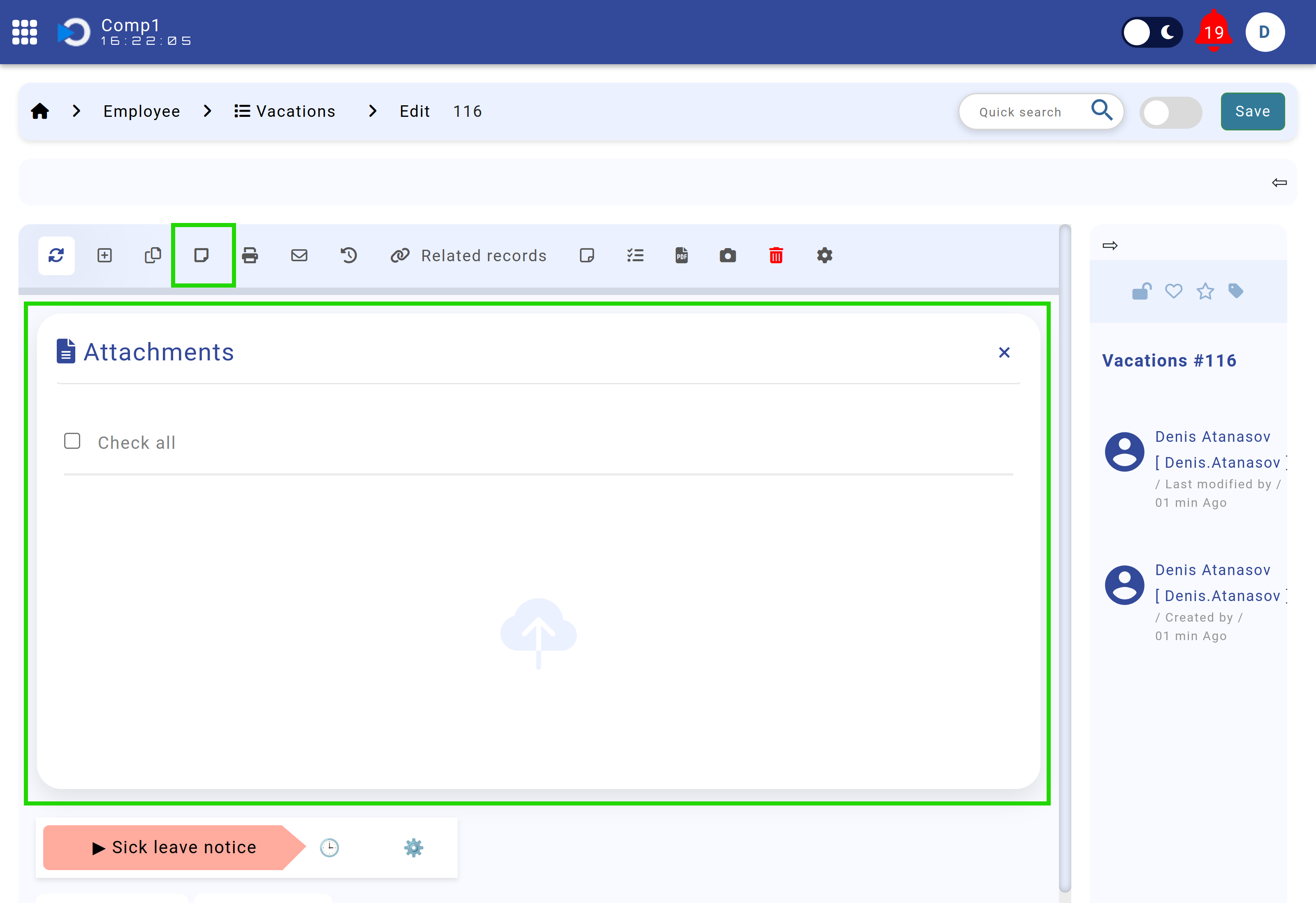
Location: Home > Employee > Vacations > Request. Highlighted: "Files" tab with attachment functionality.
Result: