Leave management
/Reports
Reports
The Reports section offers comprehensive tools to analyze and manage time-off data effectively. It enables managers to review team schedules, export detailed reports, and print summaries for easy reference, supporting well-informed decision-making.
My Team Planning
The My Team Planning feature allows managers to effectively review and manage team schedules and time-off requests. This report provides essential tools for filtering schedules by department or date, exporting data to Excel, and generating printable versions for easy reference.
- Access the My Team Planning report from the Home menu.
- Filter the schedule by selecting the desired month and department. The system defaults to the logged-in user’s department for convenience.
- (Optional) Export the report to Excel using the Export button for further analysis or sharing.
- (Optional) Print the report using the Print button for offline use.
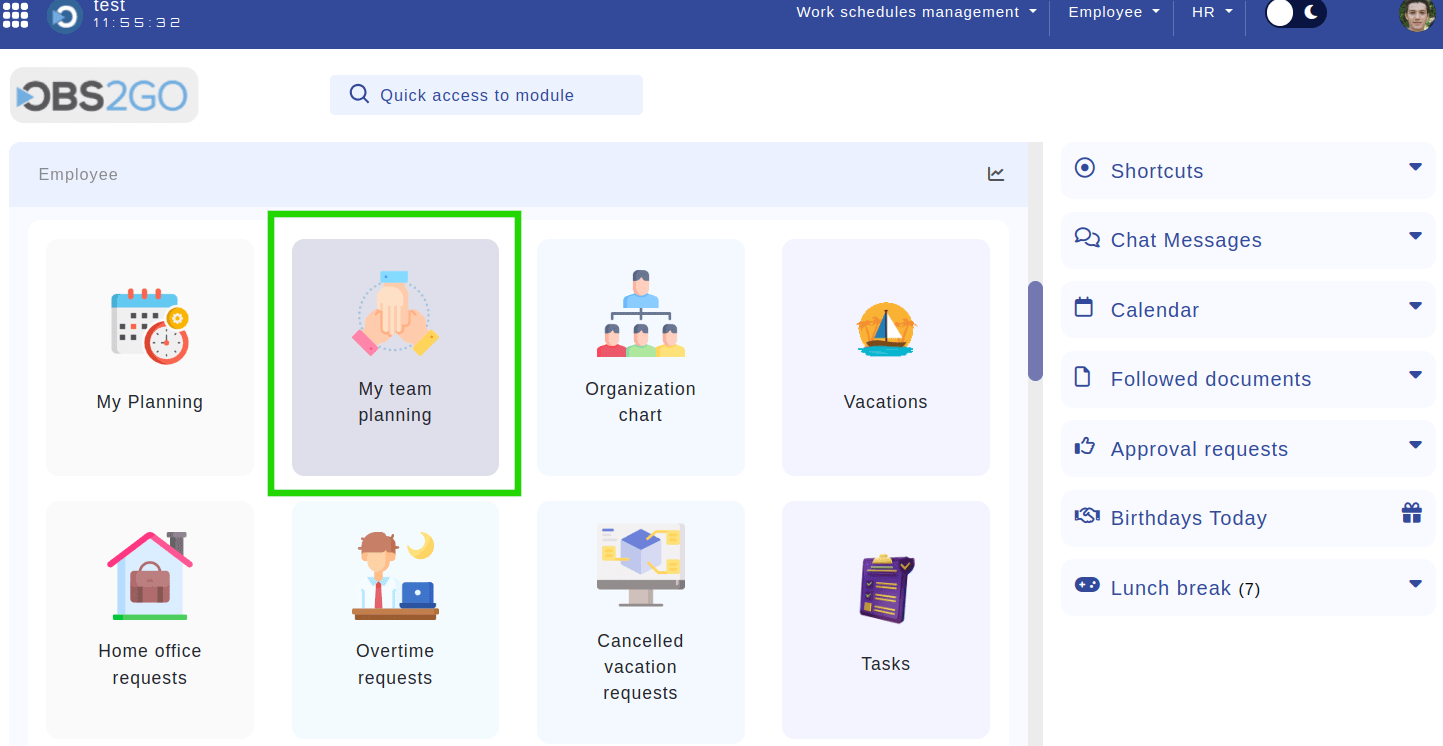
Location: Home. Highlighted is the "My Team Planning" report.

Location: Home > Employee > Team Planning. Highlighted are the filter features.
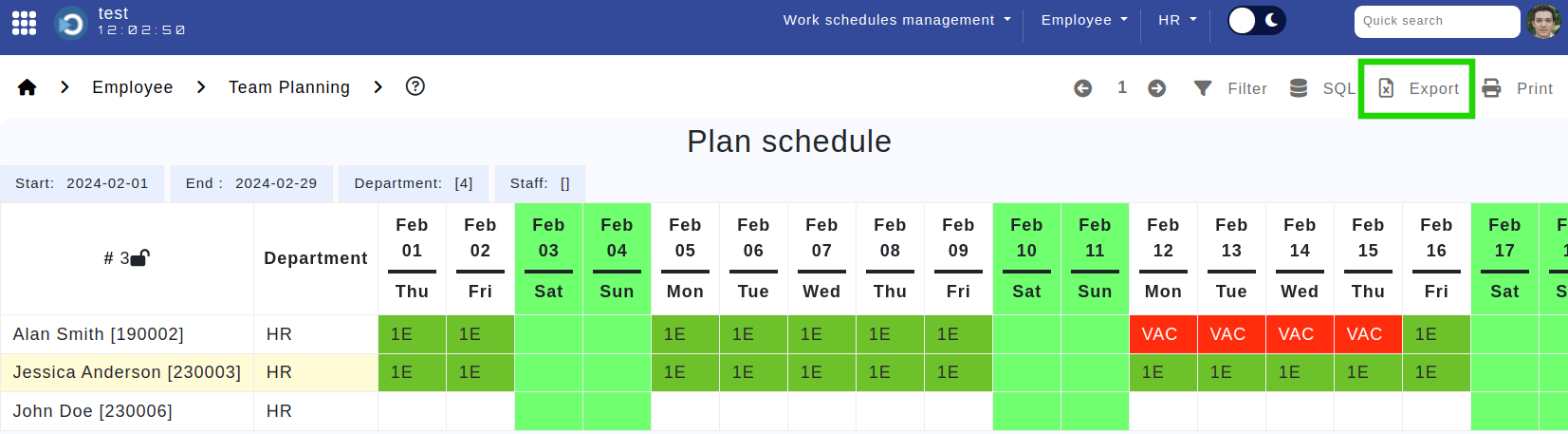
Location: Home > Employee > Team Planning. Highlighted is the export feature.
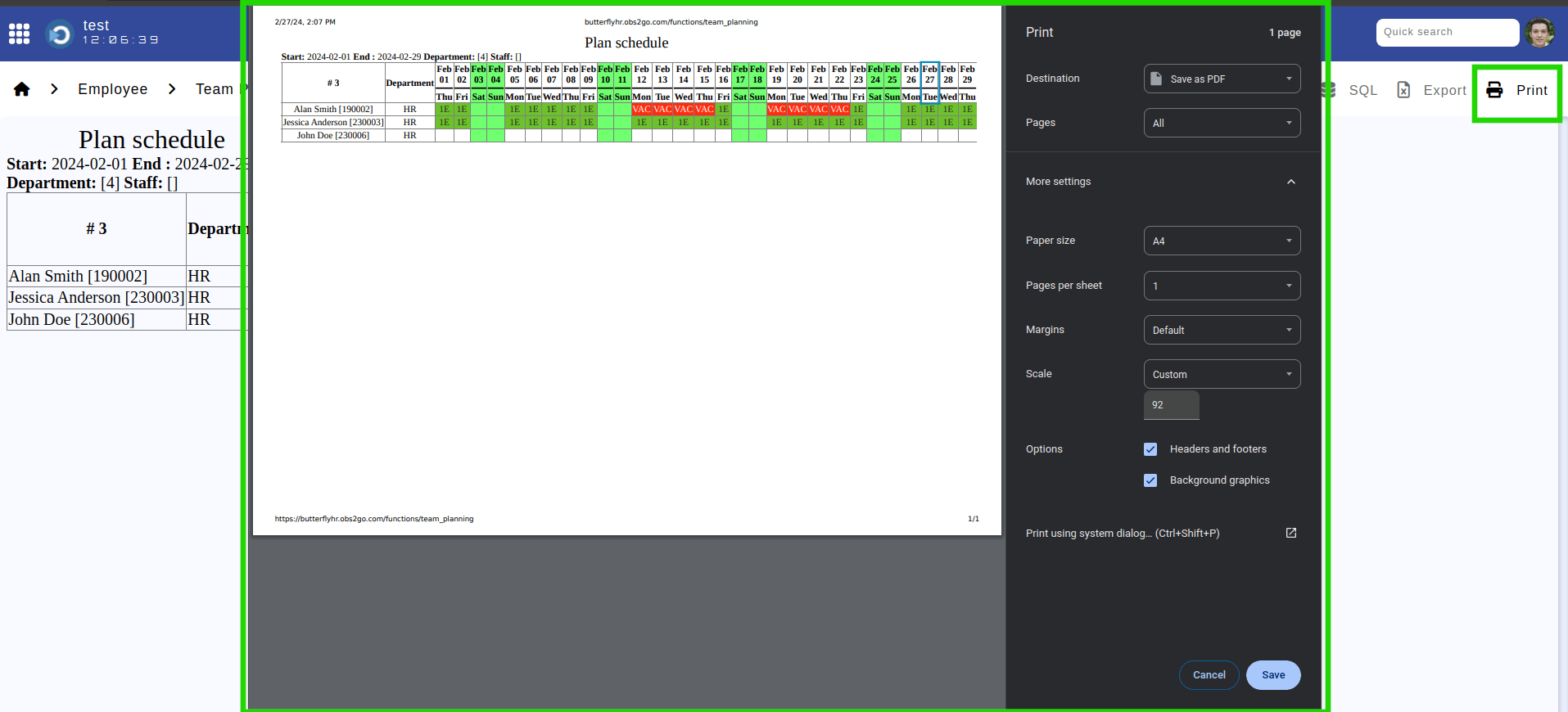
Location: Home > Employee > Team Planning. Highlighted is the print feature.
Remaining Vacation Days
The Remaining Vacation Days report offers HR professionals and managers a comprehensive overview of vacation balances across their teams. This report ensures transparent tracking and effective planning by providing critical information for decision-making.
The following details are available in the report:
- Employee Name: The name of the employee whose balance is being reviewed.
- Vacation Days by Contract: The total number of vacation days allotted to the employee as per their contract.
- Transferred Days: Any unused vacation days carried over from the previous year.
- Current Year Vacation Days: The total vacation days available for the current year, including transferred days.
- Used Vacation Days: The number of vacation days already utilized by the employee.
- Remaining Vacation Days: The vacation days still available for the employee in the current year.
- Department: The department to which the employee belongs.
- Manager: The direct manager of the employee.
- Office Location: The physical office location of the employee.
Managers can filter the report by department, manager, or specific employees to focus on relevant data. Additionally, the report supports exporting data to Excel for advanced analysis or printing summaries for offline review.
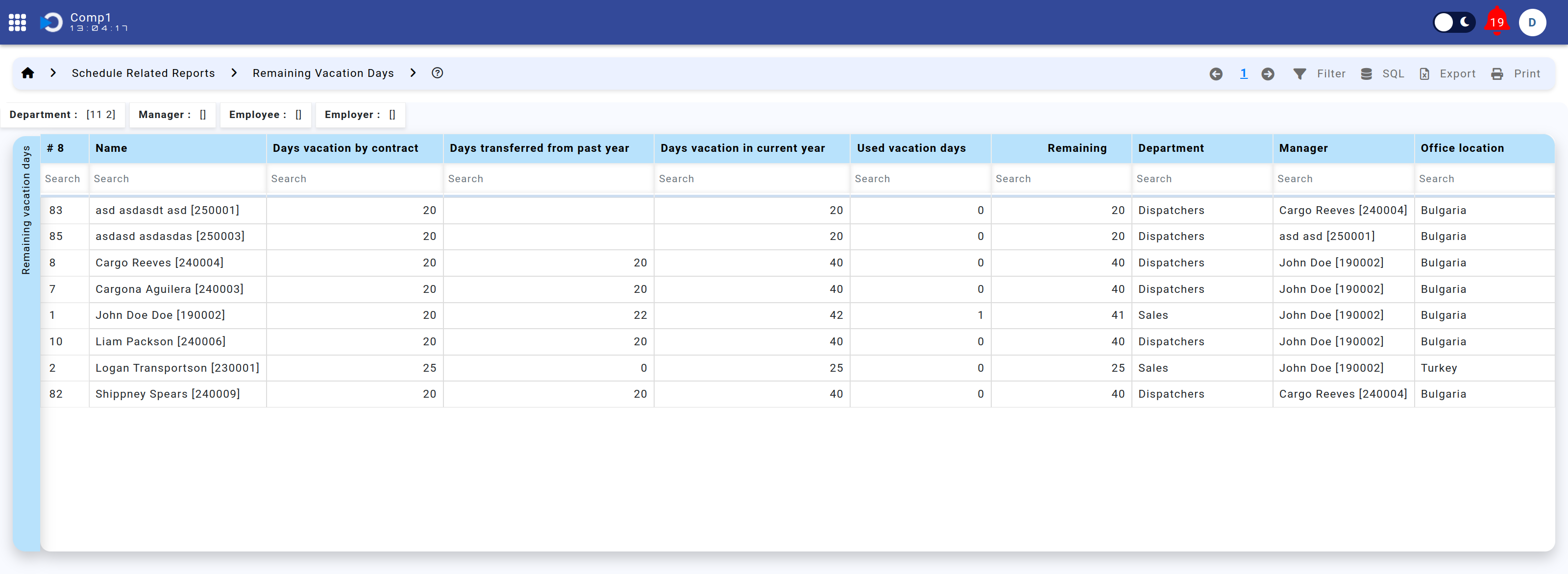
Location: Home > Employee > Reports > Remaining Vacation Days. Highlighted is the report’s table view.
Vacation Sign-Off Tracker
The Vacation Sign-Off Tracker report provides HR professionals and managers with a detailed view of the signature status for vacation requests. This tool ensures transparency and accountability across the entire approval process, from submission to final approval or cancellation.
The following information is available in the report:
- Employee: The name and unique identifier of the employee who submitted the vacation request.
- Manager: The name of the manager responsible for approving the request.
- Department and Office: The department and office location associated with the employee.
- Vacation Type: The type of vacation requested, such as paid leave, sick leave, or unpaid leave.
- Submission and Approval Dates: The timestamps for when the request was submitted and approved.
- Vacation Period: The start and end dates of the requested vacation.
- Days Requested: The total number of days requested for the vacation.
- Status: The current status of the request, such as pending, approved, or canceled.
- Signature Status: Indicates whether electronic signatures are required and their completion status:
- Employee Signature Requested/Date: The timestamp for when the employee's signature was requested and completed.
- Manager Signature Requested/Date: The timestamp for when the manager's signature was requested and completed.
- Cancellation Details: Information on any cancellation requests, including:
- Cancellation Request Submission and Approval Dates
- Employee and Manager Signature Status for the Cancellation
- Cancellation Status
Managers can filter this report by date range, employee, department, vacation type, signature status, and other criteria to focus on specific data points. The report supports exporting data to Excel for in-depth analysis and printing for documentation purposes.
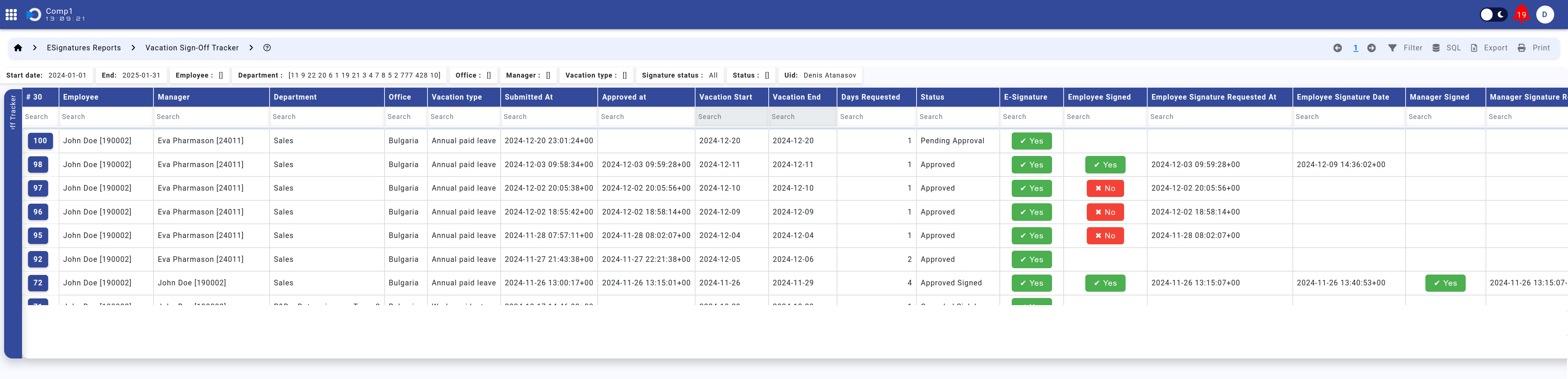
Location: Home > Employee > Reports > Vacation Sign-Off Tracker. Highlighted is the detailed report view.
Approved Vacation Requests by Month
The Approved Vacation Requests by Month report offers HR professionals and managers a detailed breakdown of employee-approved vacations divided into monthly segments. This report enables precise tracking of vacation utilization, ensuring efficient workforce planning and compliance with organizational policies.
Key Features
- Employee Details: Displays corporate IDs, EGN numbers, and full names (both localized and international) of employees.
- Monthly Segmentation: Each approved vacation request spanning multiple months is split into separate rows for each month. Each row represents the specific segment of vacation days for that month, ensuring clarity and precision.
- Working Days: Calculates the number of working days for each monthly segment, factoring in individual schedules and vacation types.
- Vacation Types: Provides detailed categorizations of vacation types, descriptions, and style codes for streamlined internal reference.
- Attachments: Includes associated files and documents uploaded with the original vacation request for quick access.
How It Works
When an approved vacation request spans multiple months, the system automatically splits the request into separate rows, each corresponding to a specific month. For each row, the system calculates the vacation days falling within that month, providing HR professionals with a clear view of how the vacation is distributed over time.
Steps to Use
- Access the Approved Vacation Requests by Month report from the system's main menu.
- Filter the data by employee, department, office, or date range to narrow down the results.
- Review the report, where each row represents a unique monthly segment of an approved vacation request.
- Export the data to Excel or generate a printable version for further analysis or sharing with stakeholders.
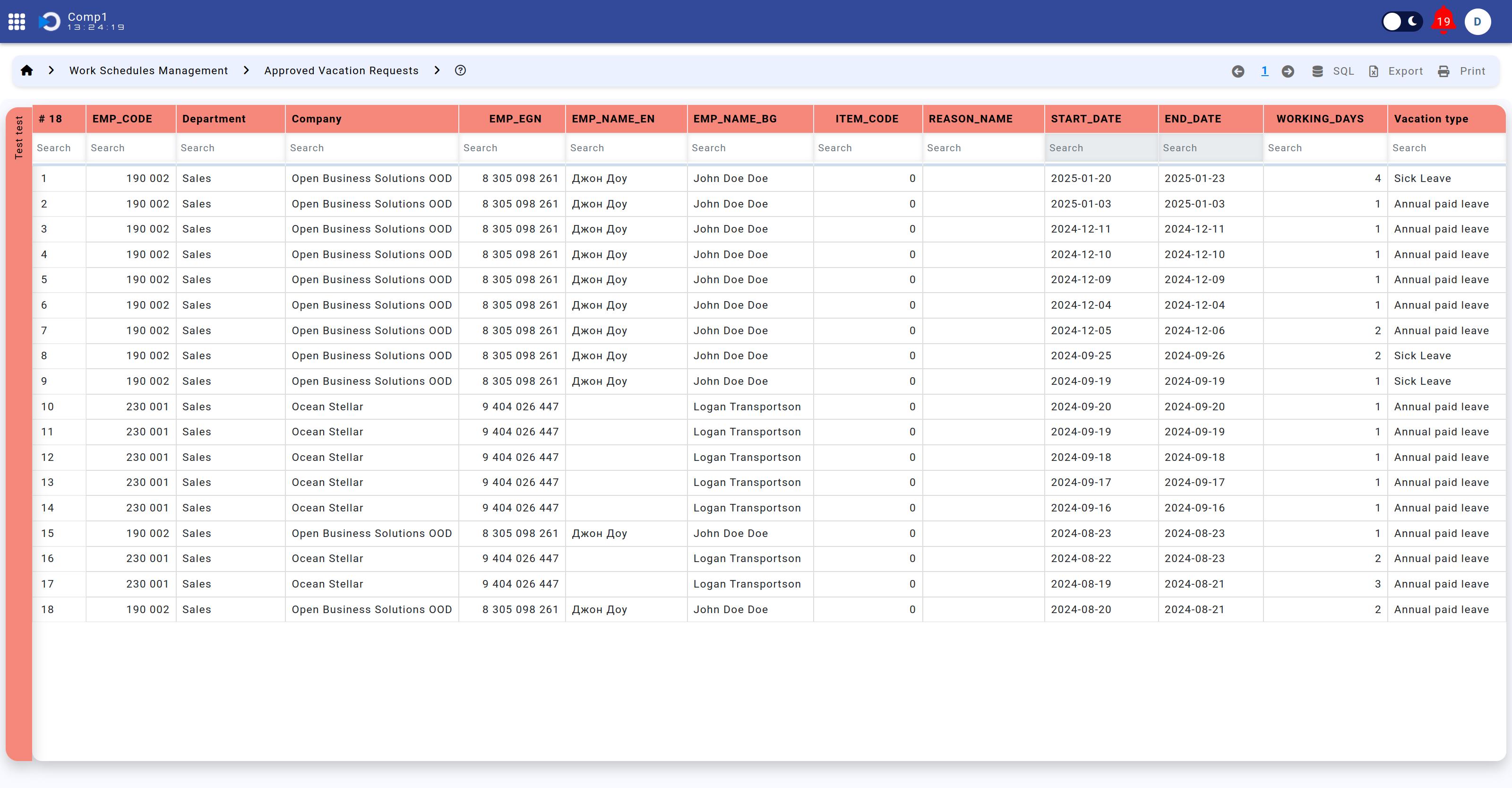
Location: Main Menu > Reports > Approved Vacation Requests by Month. Highlighted is the detailed breakdown interface.
Example
For instance, if an employee's approved vacation spans from January 28th to February 5th, the system splits the request into two rows:
- Row 1: Displays the vacation segment for January, covering January 28th to January 31st, with the calculated working days for that period.
- Row 2: Displays the vacation segment for February, covering February 1st to February 5th, with the calculated working days for that period.
This approach ensures transparency and simplifies the process of tracking and analyzing vacation utilization across multiple months.
